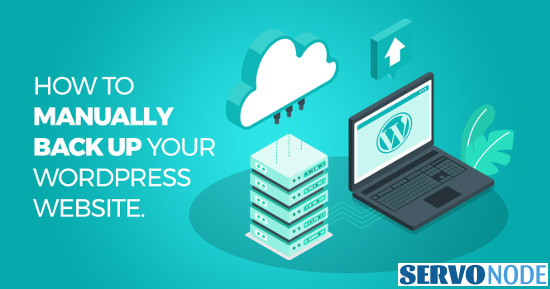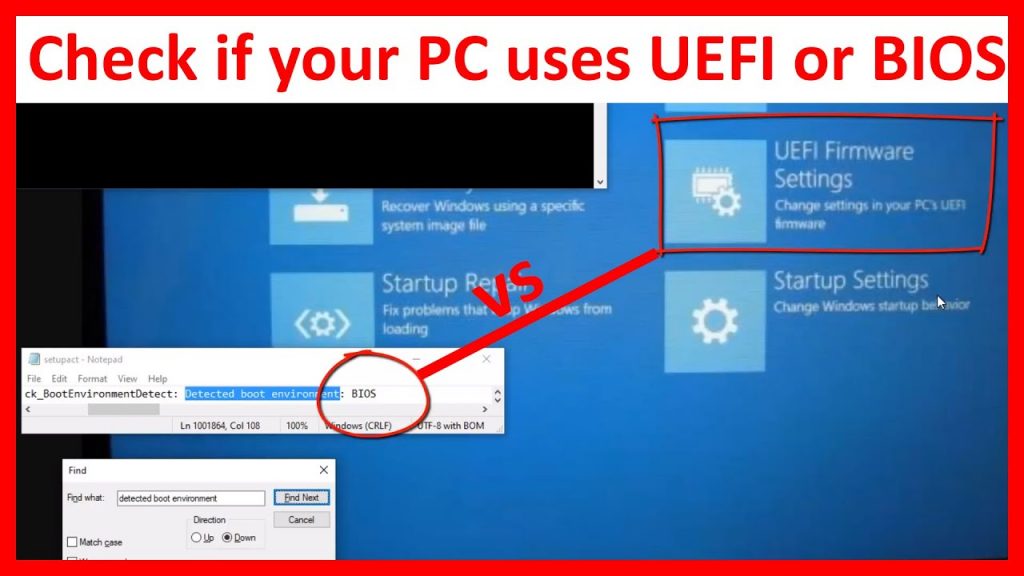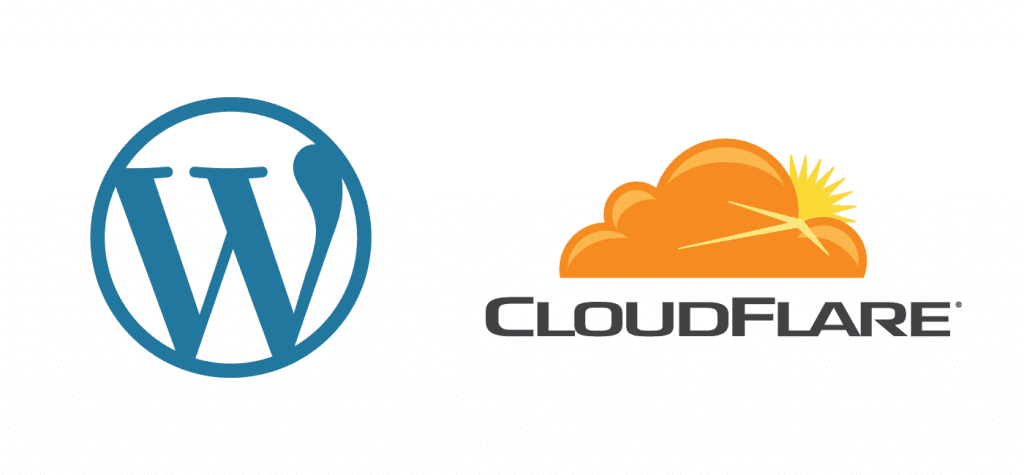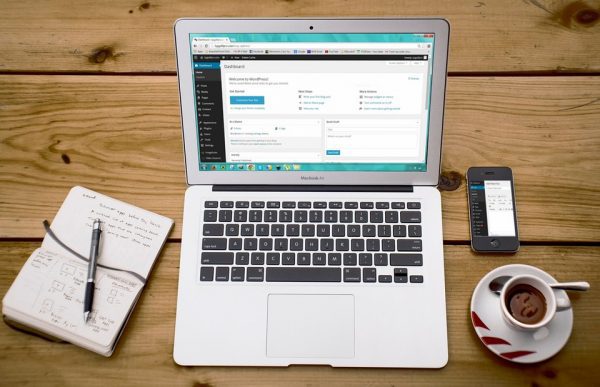This article includes 2 methods or ways regarding how to backup WordPress site manually or through using free backup plugins. So, if you are looking to learn how to backup your WordPress blog or site, keep reading this article.
Introduction
Backups are always considered as the safest way to assure your data being safe even when something wrong happens to your files. This rule also applies to sites no matters you are using what possible platforms, even a WordPress site too. Although, WordPress sites or blogs mostly run flawless, however it may come sometimes when the site stops to work properly due to some hacks by cyber attackers, human error, malfunctioning plugins, and many more. But, if you are practically ready with a backup, you don’t need to worry much about such broken or improperly working WordPress sites.
Although, most of the hosting providers nowadays offer free scheduled backup solutions, and they are easiest too. In compare to these, manual backups takes a lot of time and even the users need to learn how to carry out the process. Still, manual backup offers you to backup your site in your own customized way, and you must give a try to backup WordPress site manually. There’s a good chance that the custom web design agency you’re working with is also offering backups so make sure to ask them first, before attempting to perform a manual backup.
Important Note
Creating backup of a WordPress site manually is very technical and risky as well. So, you should make sure you follow the instructions carefully and don’t delete anything accidentally because it may break your site. It’s recommended to create a dummy site and carry out the manual backup process with it to learn. This can easily save your live site against being affected.
Prerequisites to backup WordPress sites manually
A WordPress site requires actually 2 main components to work properly, its core files and a database. Means, backing up a WordPress site also requires to backup both of the components and obviously you have various options to take a copy of your WordPress files and its database. Let’s check out what are the available options for you to backup files and database of your site:
For Files: In order to backup files of a WordPress site, you have 2 options to access them which includes:
1: Via cPanel: This option is technically available through a hosting account. You require to be ready with your hosting account login credentials to access it.
2: Via FTP (File Transfer Protocol): In order to access your files through FTP, you need a third party applications like FileZilla. And you might need FTP credentials in order to access your hosting account over FTP. You can get these credentials through your hosting account.
For Database: In order to access the database of a WordPress site, you need to access phpMyAdmin. With most of the hosting providers, the phpMyAdmin comes pre-installed and can be accessed within cPanel. All you need the hosting credentials as aforementioned.
Once you are ready with all above pre-requisites, you can start learning how to to backup a WordPress site manually. In addition to these, we also recommend you to create a specific directory on your computer where you can save the backup.
How to backup WordPress site manually?
In order to create manual backup of your WordPress site, we have explained here 2 easy approaches, and step by step instructions to carry out the process.
Important Note
In both of the methods explained below, backing up the WordPress database and its steps are common as it requires you to access phpMyAdmin. So, this is explained just within Method 1 only.
Method 1: Backup WordPress Site Using cPanel
Creating backup of a WordPress site through cPanel is quite easy and you need to login to your hosting account only. Although, the steps to create backups through different hosting accounts may vary, still they are quite similar as well. So, here are the steps to do:
Step 1: Login to your hosting account using login credentials and select the product (domain of your WordPress site), and open its cPanel.
Step 2: Once the cPanel is open, you can access the website’s files under ‘File Manager’.
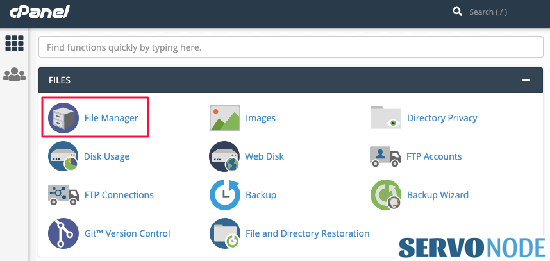
Step 3: Open the File Manager, and you should see a number of directories in left panel, while the right panel includes the list of files in selected directory. To access the website’s files, select ‘public_html’ in left panel, and select the your WordPress site’s directory. Within this directory, you can see folders like wp-admin, wp-content, and wp-includes along with more other WP files.
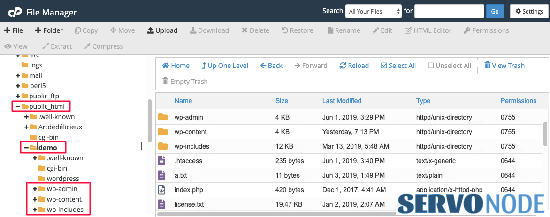
Step 4: In the shown panel in right side you can easily select a file or click ‘Select all’ to choose all files at once. Once selected, click right mouse button to choose Download, and the files will be downloaded. This method is simple but may take longer time to complete and even may affect your server load. A better way to download all files easily is to select the root directory or public_html folder if a single site is installed there. Once selected, click right and choose ‘Compress’ option as depicted below:
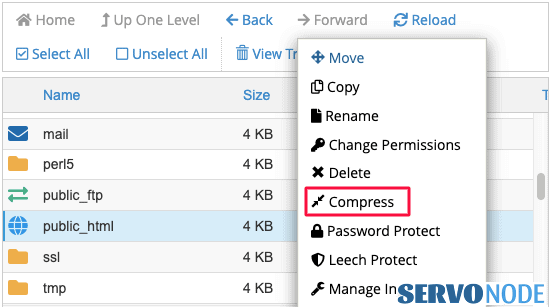
here, you may get various options in which the selected files can be compressed. For easy access, we suggest to choose Zip Archive as the option and click on ‘Compress File(s)’ button in the bottom.
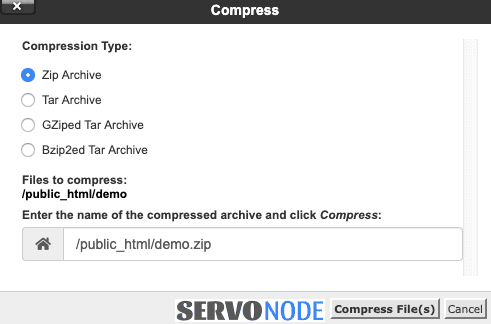
Compressing all files in a single zip file makes the download faster and lighter as well. So, once the zip file is ready, select and download it on your machine and save it inside the folder we created previously to store backup files.
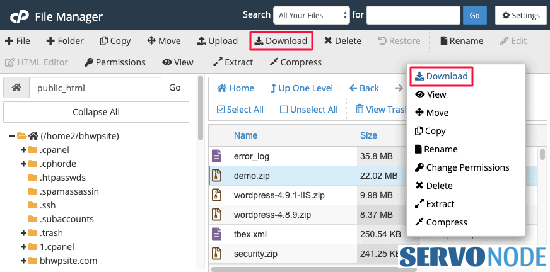
Step 5: Once the WordPress files are backed up, we need to backup WordPress database now via phpMyAdmin. To do so, just login to your web host, select the domain of your WordPress site, and open its cPanel.
Step 6: Navigate to ‘Databases’ section within cPanel and select phpMyAdmin as depicted below:
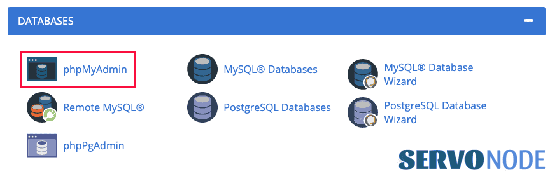
Once the phpMyAdmin opens, it will show you all present databases within it in the left panel. To view the databases in more easy way, select ‘Databases’ from the tabs on the top.

Step 7: Now, choose the database (in the left panel) that’s connected to your WordPress site, and it will expand, while its internal content will be shown in the right panel. If you don’t know the database name connected with your WordPress site, you can check it through wp-config.php file using File Manager or downloading it through FTP.
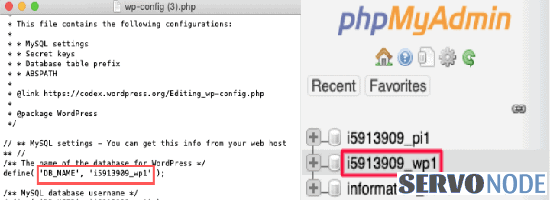
After you have selected the database, it will show all the tables in the right panel. Select all the tables and click on Export option on the top bar. If there’s no ‘select all’ option, select the top row and scroll to bottom and hit ‘shift’ and click on the last row, it will select all tables.
Step 8: Once you click on Export option, you will be asked to choose some options further to process the export process. We suggest you to leave the default selected option with ‘SQL’ as format, and ‘Quick-display only the minimal options’ in the Export method. Finally, click on Go button to start downloading a .sql file.
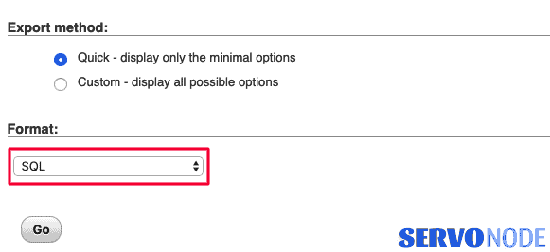
Once downloaded, you can move the file in the backup folder where we have saved the WordPress files previously.
So, you have now created the backup of your WordPress site using cPanel.
Method 2: Backup WordPress Site Using FTP
After we learned how to backup WordPress site manually using hosting cPanel, we’ll now discuss doing the same using FTP. As mentioned in the prerequisites, this process needs FTP credentials, a software like FileZilla, and obviously a fast internet connection. If you are ready, let’s start creating WordPress backup with the steps below:
Step 1: Open FileZilla or other alternative FTP client app which you prefer. Once the app is launched, you will see the ‘local site’ on the left panel with its folders, whereas the remote site on the right. In the top section, enter your FTP credentials to connect to server.
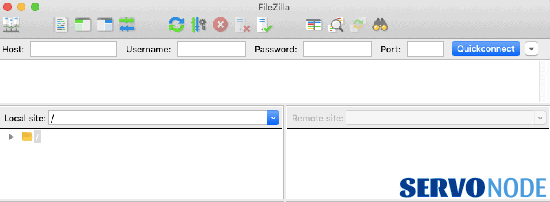
Step 2: Once the server connection is successful, you will see its directories in the right side panel. Navigate to public_html or the directory in which your WordPress site is installed.
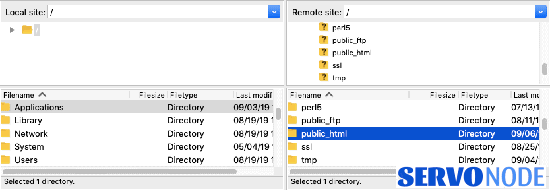
Step 3: Now, you can select a directory, right click and download it on your local system. Alternatively, you can also select the files to drag and drop in the left panel into the folder where you need to save the backup files.
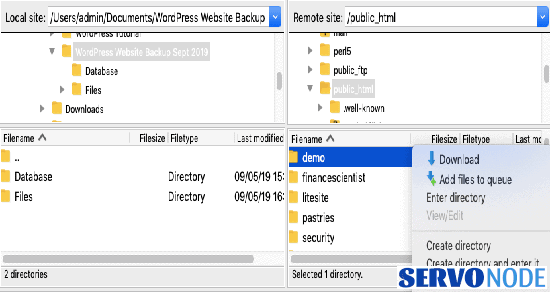
This way, you can easily create the backup of your WordPress files on your local machine.
Step 4: Once the WP files are backed up, you can now create backup of your WordPress database in the same way as we discussed in Method 1(From step 5).
Recommendation to do after creating WP backup
So, with the above discussed methods, you can easily create backup of your WordPress site manually, and once you are ready with the backup, you can restoring the backup on dummy server. Do make sure to keep the backup files saved on multiple storage as it will help you restoring your site even if one of the backup corrupts somehow or accidentally deleted.
Common Issues While Creating Manual WP Backup
Although, creating manual backup of a WordPress site is easy if you are a tech savvy and have a good working environment. Still the newbies may end up to suffer some common issues which includes:
High time consumption: Creating manual backup of your WordPress site manually is surely to take a long time and mostly depends on your internet speed, and connection to host’s server. Obviously it can be time consuming.
Server disconnections: While creating backups, the process may sometimes end up smoothly, but many a times, the user may notice hiccups due to connection between server and your computer may keep disconnecting. In such cases, you can expect to suffer some error prompts too.
Server down time: The overall required tasks and processes for copying files, downloading it on computer, etc may eat up server’s resources as well. Means, the server down time is common.
Conclusion
Wordpres is quite a popular and effective CMS option that offers great flexibility with tons of plugins to add new functions. If you own a WordPress site, then you might need to create its regular backups to meet an emergency to prevent your site being lost or corrupted, or to fix some errors. Although, most of the hosting services offer scheduled backup of your sites, still you shouldn’t rely on it. And in order to backup WordPress site manually, the above discussed methods can be very helpful. Do share this tutorial with your friends. If you have any question, you can click to Visit Our Discussion Board.

Nishant Verma is a senior web developer who love to share his knowledge about Linux, SysAdmin, and more other web handlers. Currently, he loves to write as content contributor for ServoNode.