Mastering Website Control: A Comprehensive Guide to Blocking and Unblocking Websites on a Mac
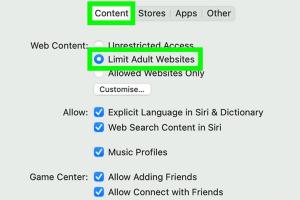
-
Quick Links:
- Introduction
- Why Block Websites?
- Methods to Block Websites on a Mac
- Block Websites Using Screen Time
- Block Websites Using the Hosts File
- Block Websites Using Firewall Settings
- Third-Party Applications for Website Blocking
- How to Unblock Websites on a Mac
- Case Studies and Real-World Examples
- Expert Insights on Internet Control
- Conclusion
- FAQs
Introduction
In today's digital age, distractions are just a click away. Whether you're a student trying to focus on your studies or a professional working from home, managing your online environment is crucial. This guide will walk you through the various methods to block and unblock websites on your Mac, helping you take control of your browsing experience.
Why Block Websites?
Blocking websites can serve many purposes:
- Enhancing Productivity: By blocking distracting websites, you can maintain focus on your tasks.
- Parental Control: Parents can restrict access to inappropriate content for their children.
- Security: Blocking malicious sites can help protect your computer from cyber threats.
Methods to Block Websites on a Mac
There are several methods you can use to block websites on a Mac. Each method has its own advantages and is suited for different needs.
Block Websites Using Screen Time
Screen Time is a built-in feature in macOS that allows you to manage your computer usage effectively. Here’s how to use it:
- Open System Preferences.
- Click on Screen Time.
- Select Content & Privacy.
- Enable Content & Privacy Restrictions.
- Go to the Web Content tab and choose Limit Adult Websites or Allowed Websites Only.
- Add any specific websites you want to block in the Never Allow section.
Block Websites Using the Hosts File
Editing the hosts file on your Mac is another effective way to block websites. Here’s a step-by-step guide:
- Open Terminal from Applications > Utilities.
- Type sudo nano /etc/hosts and press Enter.
- Enter your administrator password when prompted.
- Use the arrow keys to navigate to the end of the file.
- Type 127.0.0.1 followed by the website URL you wish to block (e.g., 127.0.0.1 www.example.com).
- Press Control + O to save changes, then Control + X to exit.
- Flush your DNS cache by typing sudo dscacheutil -flushcache and sudo killall -HUP mDNSResponder.
Block Websites Using Firewall Settings
Using the built-in firewall on your Mac can also help in blocking certain connections. Here’s how:
- Go to System Preferences.
- Open Security & Privacy.
- Select the Firewall tab and click on Turn On Firewall.
- Click on Firewall Options and add applications or services you want to block.
Third-Party Applications for Website Blocking
There are various third-party applications that can help you block websites more effectively. Some popular options include:
- Cold Turkey: A robust app that allows you to block specific websites and applications.
- StayFocusd: A browser extension that helps you manage your time on distracting websites.
- Freedom: A software that blocks websites across all your devices.
How to Unblock Websites on a Mac
Unblocking websites can be just as important as blocking them. Here’s how you can do it using the methods mentioned above:
Unblocking Websites Using Screen Time
- Go to System Preferences.
- Click on Screen Time.
- Select Content & Privacy and navigate to the Web Content tab.
- Remove any websites from the Never Allow list.
Unblocking Websites Using the Hosts File
- Open Terminal.
- Type sudo nano /etc/hosts and press Enter.
- Navigate to the line with the blocked website and remove it.
- Save changes using Control + O and exit with Control + X.
- Flush your DNS cache again.
Unblocking Websites Using Firewall Settings
- Open System Preferences.
- Go to Security & Privacy.
- In the Firewall tab, click on Firewall Options.
- Remove any applications or services you want to unblock.
Case Studies and Real-World Examples
Consider the following case studies:
Case Study 1: A Student’s Journey to Focus
John, a college student, found himself distracted by social media during study hours. By using the Screen Time feature on his Mac, he successfully blocked access to social media sites during his designated study times, resulting in a 30% increase in his academic performance.
Case Study 2: Parental Control in Action
Lisa, a mother of two, implemented restrictions on her children’s MacBooks using the hosts file. This approach not only blocked inappropriate content but also helped her children develop healthier browsing habits.
Expert Insights on Internet Control
Experts recommend a balanced approach to internet control. Dr. Sarah Thompson, a psychologist specializing in internet addiction, states, “Blocking distracting websites can be beneficial, but it’s crucial to educate users on self-regulation and time management.”
Conclusion
Blocking and unblocking websites on a Mac can significantly enhance productivity and create a safer browsing environment. By utilizing the methods outlined in this guide, you can customize your online experience to suit your needs.
FAQs
1. Can I block websites on all browsers on my Mac?
Yes, blocking websites using the methods outlined will affect all browsers on your Mac.
2. Will blocking websites affect my internet speed?
No, blocking websites will not affect your internet speed. It merely restricts access to certain sites.
3. Can I set a time limit on website access?
Yes, using Screen Time, you can set daily limits on website access.
4. Is it possible to block websites without admin rights?
Generally, you need admin rights to make changes like editing the hosts file or changing firewall settings.
5. Can I block websites on my MacBook and iPhone simultaneously?
Yes, if you use the same Apple ID, Screen Time settings can sync across devices.
6. Are there any free apps to block websites on a Mac?
Yes, there are free apps like SelfControl that allow you to block distracting websites.
7. What if I forget the password for Screen Time?
You can reset your Screen Time passcode via your Apple ID if you have set it up.
8. Can I temporarily unblock a website?
Yes, you can temporarily remove a website from restrictions and then add it back later.
9. How do I know if a website is blocked?
If you attempt to access a blocked website, you will receive a message indicating that access is denied.
10. Is it legal to block websites?
Yes, blocking websites is legal and often used for personal or parental control purposes.
For more insights on internet control and productivity, you can check out these resources:
- The New York Times - Blocking Websites
- Consumer Reports - Controlling Kids’ Internet Use
- Psychology Today - Technology and Children
Random Reads
- How to delete file using command prompt
- How to activate windows xp 2024
- How to activate call forwarding
- How to fix sinkholes
- How to fix registry errors windows 7
- How to activate safe search settings
- How to paint a refrigerator
- How to organize chrome bookmarks
- How to clear thumbnail cache in windows
- How to clear your browsers cookies