Mastering Command Prompt: A Complete Guide to Deleting Files Like a Pro
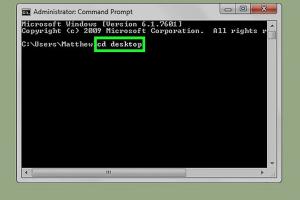
-
Quick Links:
- Introduction
- Understanding Command Prompt
- Why Use Command Prompt to Delete Files?
- Step-by-Step Guide to Deleting a File
- Advanced File Deletion Techniques
- Case Studies
- Common Errors and Solutions
- Expert Insights
- Conclusion
- FAQs
Introduction
Deleting files can be a straightforward task using the graphical interface of your operating system. However, mastering the Command Prompt (CMD) offers a level of control and efficiency that GUI methods often lack. This guide will walk you through the process of deleting files using Command Prompt, providing tips, examples, and expert insights along the way.
Understanding Command Prompt
Command Prompt is a command-line interpreter available in Windows operating systems. It allows users to execute commands to perform various tasks without a graphical user interface. For many users, CMD is a powerful tool for managing files, running scripts, and troubleshooting issues.
What is Command Prompt?
Command Prompt, also known as cmd.exe, is a built-in utility in Windows that enables users to execute commands and scripts. The interface is text-based, which allows for faster execution of tasks compared to graphical interfaces.
Basic Commands
Before diving into file deletion, it's essential to familiarize yourself with some basic CMD commands:
- dir: Lists files and directories in the current directory.
- cd: Changes the current directory.
- del: Deletes one or more files.
- rd: Removes a directory.
Why Use Command Prompt to Delete Files?
Using Command Prompt for file deletion offers several advantages:
- Speed: Performing tasks through CMD can be faster than using a GUI.
- Batch Processing: CMD allows for batch file deletions, saving time for repetitive tasks.
- Access to System Files: CMD can access files that may be hidden or protected in the GUI.
- Remote Management: CMD can be used to manage files on remote systems.
Step-by-Step Guide to Deleting a File
Now, let’s get into the details of how to delete a file using Command Prompt.
Step 1: Open Command Prompt
To open Command Prompt, follow these steps:
- Press Windows + R to open the Run dialog.
- Type cmd and press Enter.
Step 2: Navigate to the File Location
Use the cd command to navigate to the directory where the file is located. For example, if your file is in the Documents folder, type:
cd C:\Users\YourUsername\DocumentsStep 3: List the Files
To ensure the file is in the directory, use the dir command:
dirStep 4: Delete the File
To delete the file, use the del command followed by the file name. For example:
del filename.txtConfirm the deletion by checking the directory again using the dir command.
Advanced File Deletion Techniques
For advanced users, there are several techniques to enhance file deletion capabilities in CMD.
Deleting Multiple Files
To delete multiple files at once, use wildcards. For example:
del *.txtThis command deletes all text files in the current directory.
Force Deletion
Sometimes, files may be protected or in use. To force deletion, you can use:
del /f filename.txtDeleting Directories
To delete a directory and all its contents, use:
rd /s /q foldernameThe /s flag deletes all files within the directory, while /q suppresses confirmation prompts.
Case Studies
Let's explore some real-world scenarios where CMD file deletion proved essential.
Case Study 1: IT Support
IT professionals often use CMD to quickly delete multiple files from user accounts during system cleanups, streamlining the maintenance process.
Case Study 2: Data Recovery
After recovering data from corrupted drives, users utilized CMD to delete unwanted files effectively, ensuring their systems ran smoothly.
Common Errors and Solutions
As with any tool, users may encounter errors. Here are some common issues and their solutions:
Error: "Access Denied"
This error occurs when trying to delete a file without proper permissions. To resolve this, run CMD as an administrator.
Error: "File Not Found"
This message indicates that the file name or path is incorrect. Double-check the spelling and file location.
Expert Insights
Experts recommend using CMD for file management tasks, especially when dealing with large numbers of files. Familiarity with CMD can significantly enhance productivity and system management skills.
Conclusion
Learning how to delete files using Command Prompt empowers users with greater control and efficiency over their file management tasks. With the steps provided in this guide, you can confidently navigate CMD to delete files as needed.
FAQs
- Q1: Can I delete files from a remote computer using CMD?
- A1: Yes, using the psexec command with administrative privileges can allow remote file deletion.
- Q2: What happens if I delete a file from CMD?
- A2: The file is permanently deleted and cannot be recovered from the Recycle Bin.
- Q3: Can I recover files deleted using CMD?
- A3: Recovery is possible using third-party data recovery software, but success rates vary.
- Q4: Is it safe to delete system files using CMD?
- A4: Caution is advised, as deleting critical system files can lead to system instability.
- Q5: How do I delete a read-only file?
- A5: Use the del /f command to force the deletion of read-only files.
- Q6: Can I undo a file deletion in CMD?
- A6: No, once deleted, files cannot be undone in CMD.
- Q7: Is there a way to delete files without confirmation prompts?
- A7: Yes, use the /q switch with the del command.
- Q8: How do I delete a file with spaces in its name?
- A8: Enclose the file name in quotes, e.g., del "my file.txt".
- Q9: Can CMD delete files on a network drive?
- A9: Yes, if you have the necessary permissions, you can delete files on network drives using CMD.
- Q10: What is the difference between del and rd?
- A10: del is used for files, while rd is used for directories.
Random Reads
- How to clean black mold
- How to clean box fan
- How to build a stream
- How to build a speaker box
- 6 ways to format and print a booklet in word
- Delete ashley madison account
- Decorate deck string lights
- How to curve text in illustrator
- How to create simple tables in microsoft word
- How to play xbox 360 games without disc