Mastering Command Prompt: A Comprehensive Guide to Booting and Using CMD
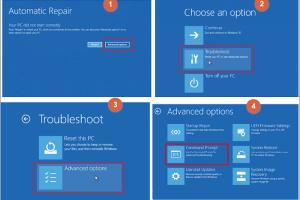
-
Quick Links:
- Introduction
- What is Command Prompt?
- Why Boot to Command Prompt?
- How to Boot to Command Prompt
- Using Command Prompt Effectively
- Case Studies and Real-World Examples
- Troubleshooting Tips
- Expert Insights
- Conclusion
- FAQs
Introduction
The Command Prompt (CMD) is a powerful tool in Windows operating systems that allows users to perform a variety of tasks through a command line interface. Whether you're troubleshooting issues, performing system maintenance, or executing advanced commands, knowing how to boot to Command Prompt can be a game changer. In this comprehensive guide, we will explore everything you need to know about accessing and utilizing Command Prompt effectively.
What is Command Prompt?
Command Prompt is a built-in Windows application that provides a command-line interface to interact directly with the operating system. Unlike the graphical user interface (GUI), CMD allows users to execute commands, run scripts, and automate tasks with precision. Understanding its capabilities can help users navigate complex operations, troubleshoot problems, and optimize system performance.
Why Boot to Command Prompt?
Booting to Command Prompt can be critical for several reasons:
- Troubleshooting: If your system fails to start properly, booting to CMD can help diagnose and fix issues.
- System Recovery: Access recovery tools and options that can repair corrupted files or restore system functionality.
- Advanced Operations: Perform tasks that are not possible through the standard GUI, such as disk partitioning or file system checks.
How to Boot to Command Prompt
There are various methods to access Command Prompt depending on your Windows version. Below are detailed steps for Windows 10, Windows 11, and Windows 7.
Booting via Windows 10
- Click on the Start menu and select Settings.
- Go to Update & Security.
- Select Recovery from the left sidebar.
- Under Advanced startup, click Restart now.
- After your PC restarts, select Troubleshoot > Advanced options > Command Prompt.
Booting via Windows 11
- Open the Settings app from the Start menu.
- Navigate to System > Recovery.
- Click on Restart now under Advanced startup.
- Once your PC restarts, select Troubleshoot > Advanced options > Command Prompt.
Booting via Windows 7
- Restart your computer.
- Press F8 repeatedly before the Windows logo appears.
- Select Repair your computer from the list of options.
- Choose your language and click Next.
- Select Command Prompt from the System Recovery Options.
Using Advanced Startup Options
If you are unable to boot into Windows, you can still access Command Prompt through Advanced Startup Options:
- Turn off your PC.
- Turn it back on and as soon as Windows starts loading, turn it off again. Repeat this process three times.
- On the fourth startup, Windows will enter the Windows Recovery Environment (WinRE).
- Select Troubleshoot > Advanced options > Command Prompt.
Using Command Prompt Effectively
Once you have booted into Command Prompt, understanding how to use it effectively is crucial. Below, we will cover both basic and advanced commands to enhance your proficiency.
Basic Commands
- dir: Displays a list of files and folders in the current directory.
- cd: Changes the current directory.
- mkdir: Creates a new directory.
- del: Deletes one or more files.
- copy: Copies files from one location to another.
Advanced Commands
- chkdsk: Checks the file system and file system metadata for errors.
- bootrec: Repairs the Master Boot Record, boot sector, or Boot Configuration Data.
- sfc /scannow: Scans and repairs corrupted system files.
- diskpart: Manages disk partitions.
- ipconfig: Displays network configuration details.
Case Studies and Real-World Examples
Understanding the real-world application of Command Prompt can provide insights into its capabilities:
- Case Study 1: A small business used Command Prompt to automate backup processes, significantly reducing downtime.
- Case Study 2: An IT specialist used CMD to recover a corrupted system and restore functionality in under an hour.
- Case Study 3: A user utilized Command Prompt to manage disk partitions, allowing for better organization of data on their system.
Troubleshooting Tips
Here are some troubleshooting tips when using Command Prompt:
- Always run CMD as an administrator for elevated permissions.
- Carefully read command prompts to avoid unintentional data loss.
- Use the /? option with commands to view help and syntax.
Expert Insights
According to industry experts, mastering Command Prompt can enhance a user's ability to troubleshoot and optimize their systems. Regular use can also lead to better understanding and management of Windows environments, particularly in professional IT settings.
Conclusion
Command Prompt is an essential tool for anyone looking to leverage the full potential of their Windows operating system. By understanding how to boot into CMD and utilizing its commands effectively, users can troubleshoot problems, perform maintenance, and optimize their systems with confidence. With the information and strategies provided in this guide, you are well-equipped to master Command Prompt.
FAQs
Here are some frequently asked questions about booting to Command Prompt:
- 1. What is the purpose of Command Prompt?
- Command Prompt allows users to execute commands directly, providing more control over the operating system.
- 2. Can I access Command Prompt without booting into Windows?
- Yes, you can boot into Command Prompt using recovery options if Windows won't start.
- 3. What are some common commands used in CMD?
- Common commands include dir, cd, mkdir, del, and ipconfig.
- 4. How do I run CMD as an administrator?
- Search for Command Prompt in the Start menu, right-click it, and select "Run as administrator."
- 5. Can Command Prompt fix my Windows problems?
- Yes, many issues can be resolved using commands like sfc /scannow or bootrec.
- 6. Is there a risk of data loss when using CMD?
- Yes, certain commands can delete files, so caution is advised.
- 7. What should I do if a command fails?
- Check the command syntax and ensure you have appropriate permissions.
- 8. Can I use CMD for network troubleshooting?
- Yes, commands like ipconfig and ping help diagnose network issues.
- 9. How do I view help for a specific command?
- Type the command followed by /? (e.g., del /?) to view help information.
- 10. Is Command Prompt the same as PowerShell?
- No, PowerShell is more advanced and offers additional features over Command Prompt.
Random Reads
- How to copy google drive folder
- How to copy files in command prompt
- How to open file in windows
- Unhide folders windows 7
- Uninstall league of legends
- Uninstall itunes
- How to install a washing machine
- How to install a wireless card
- How to hide your phone number on whatsapp
- How to hide youtube subscriber count