Mastering CD Burning: Your Complete Guide to Burning a CD with iTunes
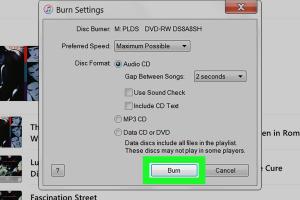
-
Quick Links:
- 1. Introduction to CD Burning
- 2. What You Need to Get Started
- 3. Step-by-Step Guide to Burning a CD with iTunes
- 4. Troubleshooting Common Issues
- 5. Best Practices for CD Burning
- 6. Case Studies and Real-World Examples
- 7. The Future of CD Burning
- 8. FAQs
1. Introduction to CD Burning
In the digital age, you might wonder why anyone would still burn CDs. However, CD burning remains a relevant skill for many. Whether you’re preserving memories, creating mixtapes, or simply needing physical copies of your music, iTunes offers a straightforward solution. This guide will walk you through the entire process, ensuring that you can successfully burn a CD using iTunes.
2. What You Need to Get Started
Before diving into the steps, it’s essential to ensure you have everything you need:
- iTunes: Make sure you have the latest version of iTunes installed on your computer. You can download it here.
- Blank CDs: Purchase blank CDs suitable for audio burning. CD-Rs are often recommended for music.
- Computer: A working computer with a CD drive is necessary to burn CDs.
- Music Files: Have your music files ready in your iTunes library.
3. Step-by-Step Guide to Burning a CD with iTunes
Now that you have everything set up, let’s go through the step-by-step process of burning a CD with iTunes:
Step 1: Open iTunes
Launch iTunes on your computer. If you’re prompted to update, it’s best to do so before proceeding.
Step 2: Create a Playlist
1. Click on the “File” menu.
2. Select “New” and then “Playlist.”
3. Name your playlist something relevant, like “CD Mix” or “Party Playlist.”
Step 3: Add Music to Your Playlist
Drag and drop your desired songs into the playlist. You can also right-click on songs and select “Add to Playlist.” Ensure that the total duration of the songs does not exceed the CD length (typically 74 to 80 minutes).
Step 4: Insert a Blank CD
Insert a blank CD into your computer’s CD drive. iTunes should automatically recognize it.
Step 5: Burn the CD
1. Right-click on the playlist you created.
2. Select “Burn Playlist to Disc.”
3. Choose your burn settings (like audio CD for standard CD players) and click “Burn.”
Step 6: Wait for the Process to Complete
iTunes will begin burning the CD. This may take several minutes, depending on the number of tracks and the speed of your CD drive.
Step 7: Finalize the CD
Once the burning process is complete, iTunes will notify you. You can now remove your CD and test it in any CD player.
4. Troubleshooting Common Issues
If you encounter problems while burning a CD, consider these common issues:
- CD Not Recognized: Ensure the CD is compatible and free from scratches.
- Burning Fails: Try a different brand of CD or check your iTunes settings.
- Files Not Supported: Check that your music files are in a compatible format (like MP3 or AAC).
5. Best Practices for CD Burning
To ensure high-quality burns, follow these best practices:
- Use high-quality blank CDs.
- Avoid multi-tasking while burning to prevent errors.
- Check the integrity of your music files before burning.
6. Case Studies and Real-World Examples
Many users have found burning CDs a valuable way to share music. For example, a local band used iTunes to create CDs of their debut album, allowing fans to purchase physical copies at shows. This approach not only generated revenue but also fostered a deeper connection with their audience.
7. The Future of CD Burning
As digital music continues to dominate, the practice of burning CDs may decline. However, niche markets such as collectors and audiophiles still find value in physical media. Understanding how to burn CDs with iTunes can still serve a purpose, especially for those looking to create personalized gifts or share music in a tangible format.
FAQs
1. Can I burn a CD with Windows Media Player instead of iTunes?
Yes, Windows Media Player is another popular option for burning CDs if you prefer not to use iTunes.
2. What types of CDs can I burn using iTunes?
You can burn audio CDs, MP3 CDs, and data CDs using iTunes.
3. Why is my CD burning process taking so long?
Burning times can vary based on the number of tracks and the speed of your CD drive. Ensure other processes are not slowing down your computer.
4. Can I burn a CD from a playlist I created on my iPhone?
Unfortunately, you can only burn CDs from playlists created in iTunes on your computer.
5. Is there a way to burn a CD without using iTunes?
Yes, other software applications like Windows Media Player or dedicated CD burning software can also be used.
6. What do I do if my burned CD skips in a CD player?
Skipping can occur due to scratches or poor-quality CDs. Try a different brand or ensure there are no defects.
7. Can I burn a CD with music from Spotify?
Direct burning from Spotify is not allowed due to copyright restrictions. You must purchase and download the music legally first.
8. How many songs can I fit on a standard CD?
A standard CD can hold about 80 minutes of audio, which translates to approximately 15-20 songs, depending on their length.
9. Can I burn a CD with video files?
iTunes does not support burning video files to CDs. You may need to use other software for that purpose.
10. What should I do if my CD won't play in my car?
Check if the CD is finalized properly. If it still doesn’t work, try cleaning the CD or testing it in a different player.