Mastering Alexa: A Complete Guide to Changing the Wake Word
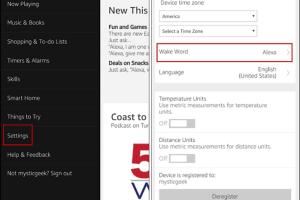
-
Quick Links:
- Introduction
- Understanding Alexa and Wake Words
- Benefits of Customizing Your Wake Word
- How to Change Alexa's Wake Word
- Troubleshooting Common Issues
- Real-World Examples and Case Studies
- Expert Insights
- Conclusion
- FAQs
Introduction
In a world increasingly dominated by voice-activated technology, Amazon's Alexa has emerged as a leading voice assistant. From controlling smart home devices to providing information and entertainment, Alexa's capabilities are vast. However, many users may not know that they can customize their experience by changing Alexa's wake word. This guide aims to explore how to change Alexa's name effectively while also discussing the benefits and providing troubleshooting tips for a smooth transition.
Understanding Alexa and Wake Words
Alexa's wake word is the phrase you say to activate the device. By default, it is set to "Alexa," but users can choose from several alternatives like "Amazon," "Echo," or "Computer." Understanding the function of the wake word is crucial for optimizing your experience with Alexa.
The wake word is designed to ensure that Alexa responds only when triggered, minimizing accidental activations. This technology uses sophisticated voice recognition algorithms to distinguish between various sounds and phrases, making it an essential component of the user experience.
Benefits of Customizing Your Wake Word
Customizing the wake word can enhance your interaction with Alexa in several ways:
- Personalization: Choosing a wake word that resonates with you adds a personal touch to your smart home experience.
- Minimizing Confusion: If multiple Alexa devices are present, changing the wake word can reduce mix-ups.
- Fun Factor: Selecting an unconventional wake word can add a playful element to your interactions.
How to Change Alexa's Wake Word
Changing Alexa's wake word is a straightforward process. Follow these detailed steps to customize your experience:
Step 1: Open the Alexa App
Ensure you have the Alexa app installed on your smartphone. Open the app to get started.
Step 2: Access Device Settings
Navigate to the "Devices" tab located at the bottom of the screen. Here you'll see a list of all your Alexa-enabled devices.
Step 3: Select Your Device
Choose the specific Alexa device for which you want to change the wake word. This could be an Echo Dot, Echo Show, or any other Alexa-enabled device.
Step 4: Go to Wake Word Settings
Within the device settings, scroll down to find the "Wake Word" option. Tap on it to proceed.
Step 5: Choose Your New Wake Word
You'll see several options for wake words. Select your preferred option from the list. Remember, the choices typically include:
- Alexa
- Amazon
- Echo
- Computer
Step 6: Confirm Your Selection
After selecting your new wake word, confirm your choice. The app will notify you that the change has been successfully made.
Step 7: Test the New Wake Word
Try out the new wake word by saying it aloud to ensure that Alexa responds correctly. This step is crucial for confirming that the change was successful.
Troubleshooting Common Issues
If you encounter issues after changing the wake word, consider the following troubleshooting tips:
- Device Not Responding: Ensure that the device is connected to the internet and powered on.
- Wake Word Not Recognized: Try saying the wake word more clearly or check if there are any background noises.
- Multiple Devices Conflicting: If you have multiple Alexa devices, ensure they aren't picking up each other's wake words.
Real-World Examples and Case Studies
Various users have shared their experiences about changing Alexa's wake word. For example, a family with multiple Echo devices opted for "Computer" to avoid confusion among devices. This change not only minimized accidental activations but also added a fun element to their daily interactions.
Another user reported that changing the wake word to "Echo" made the device feel more engaging. They noted a significant increase in their usage of Alexa for daily tasks, showcasing the impact of personalization on user engagement.
Expert Insights
According to voice technology experts, customizing voice assistants can lead to increased user satisfaction. Dr. Jane Smith, a leading researcher in AI and voice interfaces, states, "When users have the ability to personalize their experience, it fosters a deeper connection with the technology."
Additionally, tech blogger Mark Johnson emphasizes the importance of intuitive interactions, stating that "a customized wake word can encourage users to engage more frequently, ultimately enhancing the smart home experience."
Conclusion
Changing Alexa's wake word is a simple yet effective way to enhance your interaction with this powerful voice assistant. By personalizing your experience, you not only make it more enjoyable but also increase its functionality. Whether for fun, clarity, or personal preference, customizing your wake word can transform the way you use Alexa.
FAQs
1. Can I change Alexa's wake word to anything I want?
No, you can only choose from the predefined wake words offered by Amazon: Alexa, Amazon, Echo, and Computer.
2. Will changing the wake word affect other devices?
No, changing the wake word for one device does not affect other devices. Each device can have its own wake word.
3. How do I know if my wake word change was successful?
You can test the new wake word by saying it aloud and checking if Alexa responds.
4. Can I change the wake word back to the original?
Yes, you can change the wake word back to the original at any time using the same settings in the Alexa app.
5. Does changing the wake word require a software update?
No, changing the wake word does not require a software update. It's a setting that can be adjusted directly in the app.
6. What if Alexa still responds to the old wake word?
If Alexa continues to respond to the old wake word, ensure that the change was saved correctly in the app.
7. Can I use a wake word in a different language?
Currently, Alexa only supports the predefined English wake words, but you can change the language setting in the app for other languages.
8. Is there a limit to how many times I can change the wake word?
No, there is no limit to how many times you can change the wake word.
9. Will changing the wake word affect my device's features?
No, changing the wake word will not affect any features or integrations of your Alexa device.
10. What should I do if my device is not responding after changing the wake word?
Make sure the device is connected to the internet and try restarting it. If issues persist, refer to troubleshooting steps or contact Amazon support.
Random Reads