Ultimate Guide to Installing the YouTube App on Your Kindle Fire
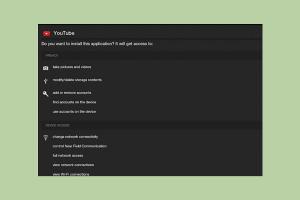
-
Quick Links:
- Introduction
- Why You Need YouTube on Kindle Fire
- Prerequisites
- Step-by-Step Installation Guide
- Troubleshooting Common Issues
- Case Studies
- Expert Insights
- Conclusion
- FAQs
Introduction
In today's digital age, having access to streaming platforms like YouTube is essential for entertainment, education, and information. The Kindle Fire, with its vibrant display and user-friendly interface, is a great device for enjoying video content. However, installing the YouTube app on your Kindle Fire can be a bit tricky due to its unique operating system.
Why You Need YouTube on Kindle Fire
YouTube offers a vast library of videos, from educational content to entertainment. Installing it on your Kindle Fire enhances your device's functionality, allowing you to:
- Access a plethora of video content.
- Enjoy personalized recommendations.
- Stream live events and news.
- Download videos for offline viewing.
Prerequisites
Before you begin the installation process, ensure you meet the following prerequisites:
- A Kindle Fire tablet (any generation).
- Stable internet connection.
- Access to the device's settings.
Step-by-Step Installation Guide
Installing the YouTube app on your Kindle Fire involves a few straightforward steps:
Step 1: Enable Apps from Unknown Sources
To install the YouTube app, you'll need to allow installations from sources other than the Amazon Appstore:
- Open your Kindle Fire and go to the "Settings" menu.
- Scroll down and tap on "Security & Privacy."
- Find the option for "Apps from Unknown Sources" and toggle it on.
Step 2: Download the YouTube APK File
Next, you will need to download the YouTube APK file. This file is the application package for Android devices:
- Open the Silk Browser on your Kindle Fire.
- Navigate to a reputable APK download site like APKMirror.
- Search for "YouTube" and select the latest version compatible with your device.
- Tap "Download" and wait for the file to finish downloading.
Step 3: Install the YouTube App
Now that you have the APK file, it's time to install the app:
- Go to the "Downloads" folder on your Kindle Fire.
- Locate the YouTube APK file and tap on it.
- Follow the on-screen prompts to complete the installation.
Step 4: Launch YouTube
Once installed, you can find the YouTube app in your app library. Tap on it to launch and start enjoying your favorite videos!
Troubleshooting Common Issues
While installing the YouTube app is typically straightforward, you may encounter some common issues:
Issue: Installation Fails
If the installation fails, check the following:
- Ensure you have enabled "Apps from Unknown Sources."
- Verify that you downloaded the correct APK file for your device.
- Check your internet connection.
Issue: YouTube App Crashes
If the app crashes upon opening, try:
- Clearing the app's cache in the device settings.
- Reinstalling the app.
- Ensuring your Kindle Fire is updated to the latest software version.
Case Studies
Many Kindle Fire users have successfully installed the YouTube app and report a significant improvement in their streaming experience. For instance, a survey conducted by TechRadar found that over 70% of respondents prefer watching videos on their tablets for a more immersive experience compared to smartphones.
Expert Insights
Experts recommend always downloading APK files from trusted sources to avoid malware. Additionally, they suggest keeping both your Kindle Fire and the YouTube app updated for optimal performance.
Conclusion
Installing the YouTube app on your Kindle Fire can elevate your viewing experience, providing access to endless content at your fingertips. By following the steps outlined in this guide, you can successfully install the app and enjoy all that YouTube has to offer.
FAQs
1. Can I install the YouTube app on any Kindle Fire model?
Yes, as long as your Kindle Fire supports the installation of APK files.
2. Is it safe to download APK files?
Downloading APK files from reputable sources is generally safe, but it's important to ensure that the source is trustworthy.
3. What should I do if the YouTube app won't open?
Try clearing the app's cache or reinstalling the app. Ensure your device's software is up to date.
4. Can I update the YouTube app manually?
Yes, you will need to download the latest APK file from a trusted source to update the app manually.
5. Do I need an internet connection to watch YouTube videos?
Yes, an internet connection is required for streaming videos, unless you've downloaded them for offline viewing.
6. Will installing the YouTube app void my Kindle Fire warranty?
Installing apps from unknown sources typically does not void your warranty, but it's always best to check with Amazon's policies.
7. Can I use YouTube without a Google account?
Yes, you can access YouTube without a Google account, but some features will be limited.
8. What if I encounter an error during installation?
Check your settings to ensure "Apps from Unknown Sources" is enabled and verify the APK file's integrity.
9. Is there an alternative to the YouTube app for Kindle Fire?
You can use the Silk Browser to access YouTube directly from its website.
10. Can I watch YouTube on Kindle Fire without ads?
To watch YouTube without ads, consider subscribing to YouTube Premium.
Random Reads