Mastering Adobe Illustrator: A Comprehensive Guide to Changing Background Color
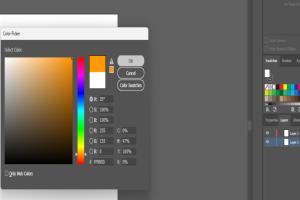
-
Quick Links:
- Introduction
- Why Change Background Color?
- Understanding Color Theory
- How to Change the Background Color in Adobe Illustrator
- Advanced Techniques for Background Color
- Case Studies
- Expert Insights
- Conclusion
- FAQs
Introduction
Adobe Illustrator is a powerful tool for graphic designers, allowing for incredible versatility in the creation of vector graphics. One of the fundamental skills every designer should master is changing the background color of their artwork. This guide will walk you through everything you need to know—from basic techniques to advanced applications—ensuring that you can create stunning designs that capture attention.
Why Change Background Color?
Changing the background color in Adobe Illustrator is crucial for various reasons:
- Visual Impact: A well-chosen background can enhance the overall aesthetics of your design.
- Focus: The background color can help direct viewer attention to key elements of your artwork.
- Branding: Consistent use of background colors can reinforce brand identity.
Understanding Color Theory
Color theory is the foundation of all color-related decisions. Here are some essential concepts:
- Color Wheel: A circular diagram of colors that shows the relationships between primary, secondary, and tertiary colors.
- Complementary Colors: Colors that are opposite each other on the color wheel, which can create striking contrasts.
- Analogous Colors: Colors that are next to each other on the wheel, providing harmony in designs.
How to Change the Background Color in Adobe Illustrator
Here’s a detailed, step-by-step process to change the background color in Adobe Illustrator:
Step 1: Create or Open Your Document
Start by launching Adobe Illustrator and either create a new document or open an existing one.
Step 2: Create a New Layer
Click on the Layers panel on the right side of the workspace. Click on the “New Layer” icon to add a new layer specifically for your background.
Step 3: Select the Rectangle Tool
From the toolbar, select the Rectangle Tool (M). Click and drag across the entire artboard to create a rectangle that covers it completely.
Step 4: Fill the Rectangle with Color
With the rectangle selected, navigate to the toolbar at the top. Click on the Fill Color box to open the color picker. Choose your desired background color.
Step 5: Arrange the Layer
Make sure the rectangle layer is at the bottom of the layer stack. You can do this by dragging the layer down in the Layers panel.
Step 6: Save Your Work
Finally, save your document by clicking on File > Save As to maintain your changes.
Advanced Techniques for Background Color
Once you have mastered the basic technique, here are some advanced methods to enhance your designs:
Using Gradients
Instead of a solid color, consider using a gradient for a more dynamic background. Select the Gradient Tool (G) and apply a gradient fill to your rectangle.
Patterns and Textures
Integrate patterns or textures to add depth. You can use Illustrator’s built-in patterns or import your own textures.
Opacity and Effects
Experiment with the opacity settings and effects to create interesting visual hierarchies and depth.
Case Studies
To illustrate the importance of background colors, let’s look at a few case studies:
Case Study 1: Branding and Color Psychology
Research shows that color influences consumer behavior. For example, blue backgrounds are often used in tech brands to convey trust and reliability.
Case Study 2: E-commerce Design
E-commerce platforms that use contrasting background colors tend to see higher conversion rates as they draw attention to product images.
Expert Insights
We spoke with graphic design experts who shared their thoughts on the importance of background color:
"The background is just as important as the main subject. A well-thought-out background can elevate your design from good to great." - Jane Doe, Graphic Designer
Conclusion
Changing the background color in Adobe Illustrator is a simple yet powerful technique that can significantly impact your designs. By understanding color theory and utilizing advanced techniques, you can create compelling visuals that resonate with your audience. Whether you’re a beginner or an experienced designer, mastering this skill will enhance your graphic design capabilities.
FAQs
1. How do I change the background color without affecting my artwork?
Use a separate layer for the background and ensure it is beneath your artwork layers.
2. Can I change the background color of an imported image?
No, you cannot change the background color of an image directly, but you can create a new layer and apply your desired color behind it.
3. What is the best color for a background?
The best background color depends on your design purpose, target audience, and branding guidelines.
4. How do I save my background color settings?
Simply save your document after making changes. You can also create a template for future designs.
5. Can I use a transparent background in Illustrator?
Yes, you can set the background to transparent by not adding a rectangle or by adjusting the layer's opacity.
6. How do gradients affect background color?
Gradients can create a sense of depth and interest, making your design more engaging.
7. Are there any shortcuts for changing colors?
Yes, you can quickly change colors by selecting the object and using the color panel or swatches.
8. Can I create a background pattern in Illustrator?
Yes, you can create patterns and apply them to your background rectangle for added texture.
9. How do I preview background colors?
You can use the Preview mode (View > Preview) to see how background colors look without the grid and guides.
10. Is there a way to revert changes made to the background color?
Yes, you can use the Undo function (Ctrl + Z / Cmd + Z) or revert to a previous save.
Random Reads
- How to add password to wifi
- How to add pages to indesign document
- How to build a stone fence
- How to build a straw bale house
- How to change your skin in minecraft pe
- How to change your wifi password
- How to beat prion brutal mode in plague inc
- How to quickly get chocolate milk in cookie clicker
- How to invite people to a discord server on android
- How to block emails