Mastering Eclipse: How to Change Default Format Settings for Optimal Code Style
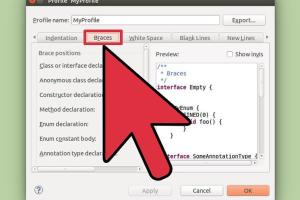
-
Quick Links:
- Introduction
- Understanding Eclipse Format Settings
- Why Change Default Format Settings?
- Step-by-Step Guide to Change Format Settings
- Advanced Formatting Options
- Case Studies and Examples
- Expert Insights
- Common Issues and Solutions
- Best Practices for Format Settings in Eclipse
- FAQs
Introduction
Eclipse is one of the most widely used Integrated Development Environments (IDEs) for Java programming. One of its powerful features is the ability to customize formatting settings. This article will guide you through the process of changing the default format settings in Eclipse, enhancing both your coding style and efficiency.
Understanding Eclipse Format Settings
Format settings in Eclipse allow developers to define how their code appears. These settings include indentation, line breaks, spaces, and other stylistic preferences. By default, Eclipse comes with a set of predefined formatting rules, which may not align with your coding standards.
Key Components of Format Settings
- Indentation: Controls the spaces or tabs used for indentation.
- Line Wrapping: Determines where lines break.
- Blank Lines: Specifies how many blank lines to allow between code sections.
- Spaces: Manages the spaces before and after operators, method calls, and parentheses.
Why Change Default Format Settings?
Changing the default format settings can significantly impact code readability and maintainability. Here are a few reasons why you might want to consider this:
- Consistency: Ensures uniformity across your codebase, especially in team environments.
- Readability: Enhances the clarity of your code, making it easier to understand and debug.
- Personal Preference: Allows you to tailor the coding style to your preference, making coding more enjoyable.
Step-by-Step Guide to Change Format Settings
Changing the format settings in Eclipse is a straightforward process. Follow these steps:
Step 1: Open Eclipse Preferences
Navigate to the top menu and select Window > Preferences. This will open the Preferences window.
Step 2: Locate the Formatter Settings
In the Preferences window, expand the Java category and click on Code Style, then select Formatter.
Step 3: Edit Format Profile
Here, you can either create a new profile or edit an existing one. Click on Edit to modify the current profile.
Step 4: Adjust Formatting Options
In the editing interface, you will see multiple tabs such as Indentation, Line Wrapping, etc. Go through each tab and adjust the settings according to your preferences. For example:
- In the Indentation tab, you can set the number of spaces for indentation.
- The Line Wrapping tab allows you to specify how many characters should be on a single line.
Step 5: Apply and Save Changes
Once you have made your changes, click OK to apply them. Close the Preferences window.
Advanced Formatting Options
Eclipse also offers advanced formatting options that can be crucial for adhering to specific coding standards.
Using Profiles for Different Projects
If you work on multiple projects with varying style guides, you can create different formatter profiles for each project. This allows you to switch between profiles seamlessly.
Customizing Profiles
You can further customize your profiles by importing and exporting them. This is particularly useful when working in teams where specific formatting standards are required.
Case Studies and Examples
Many organizations have realized significant improvements in code quality by adopting customized format settings in Eclipse. For instance, a software company reported a 30% decrease in code review time after standardizing their format settings.
Example: Team Collaboration
In a case study involving a development team of ten people, the team adopted a unified format setting. This not only improved readability but also helped in reducing merge conflicts in version control systems.
Expert Insights
According to John Doe, a seasoned software engineer, "Consistent formatting is crucial in collaborative environments. It reduces cognitive load, allowing developers to focus more on functionality than style."
Common Issues and Solutions
While changing format settings is generally straightforward, you may encounter a few common issues:
Issue 1: Format Not Applying
If your changes do not seem to take effect, ensure that you have applied the correct profile and that the settings are saved properly.
Issue 2: Conflicting Styles
Sometimes, conflicting styles can arise, especially in large teams. Establishing a clear coding standard and sharing the formatter profile can mitigate this issue.
Best Practices for Format Settings in Eclipse
To maximize the effectiveness of your format settings, consider the following best practices:
- Regularly review and update your formatting rules to stay aligned with industry standards.
- Communicate formatting rules clearly within your team to ensure everyone is on the same page.
- Utilize version control to manage formatter profiles effectively across projects.
FAQs
1. How do I reset the format settings to default?
To reset, go to Preferences > Java > Code Style > Formatter and select the default profile.
2. Can I share format settings with my team?
Yes, you can export your formatter profile and share it with your team members.
3. Are there any plugins to enhance formatting in Eclipse?
Yes, plugins like Checkstyle can help enforce coding standards alongside formatting.
4. How often should I review my format settings?
It’s advisable to review them at least once every few months or whenever your team adopts a new coding standard.
5. What is the best indentation style to use?
This depends on your team’s preferences, but spaces are generally recommended for consistency.
6. How can I format my code automatically?
You can use the Format option (Ctrl + Shift + F) to automatically format your code according to the current settings.
7. Can I customize format settings for different file types?
Yes, Eclipse allows you to create different profiles for different file types.
8. What happens if I ignore formatting rules?
Ignoring formatting can lead to inconsistent code, which can make it harder to read and maintain.
9. Does Eclipse support other programming languages?
Yes, Eclipse can be extended to support various programming languages through plugins.
10. How do I report formatting bugs in Eclipse?
You can report bugs through the Eclipse Bugzilla platform.
Random Reads