Ultimate Guide: How to Change Your Font in Google Inbox Emails for a Personalized Touch
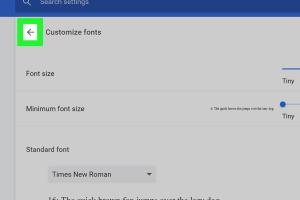
-
Quick Links:
- Introduction
- Why Use Custom Fonts?
- Font Options in Google Inbox
- Step-by-Step Guide to Changing Fonts
- Case Studies and Examples
- Best Practices for Email Fonts
- Conclusion
- FAQs
Introduction
In the digital age, emails have become one of the primary modes of communication, both personally and professionally. The look and feel of your emails can significantly impact how your messages are perceived. One way to enhance this is by customizing the font in your Google Inbox emails. In this guide, we will delve into the methods, best practices, and benefits of changing your font to make your emails stand out.
Why Use Custom Fonts?
Fonts play a crucial role in communication. They can convey tone, emotion, and professionalism. Here are some reasons why you might want to change the font in your Google Inbox emails:
- Readability: Certain fonts are easier to read, especially on mobile devices.
- Branding: Custom fonts can help reinforce your brand identity.
- Personalization: A unique font can make your emails feel more personal and less generic.
- Attention-Grabbing: An interesting font can capture the recipient's attention more effectively.
Font Options in Google Inbox
Google Inbox offers several font options to choose from. However, it's important to note that the selection may vary based on updates and user settings. Common font options include:
- Arial
- Times New Roman
- Courier New
- Georgia
- Verdana
The ability to change fonts can depend on whether you're using a desktop or mobile version of Google Inbox.
Step-by-Step Guide to Changing Fonts
Changing your font in Google Inbox emails is straightforward. Follow these steps:
On Desktop
- Open your Google Inbox and click on "Compose" to start a new email.
- In the email composition window, look for the formatting toolbar at the bottom.
- Click on the "A" icon which represents the text formatting options.
- Select your desired font from the dropdown menu.
- Type your email content and click "Send" when ready.
On Mobile
- Open the Google Inbox app on your mobile device.
- Tap on the "Compose" button to create a new email.
- On the mobile interface, tap the formatting icon (usually an "A" or a paintbrush icon).
- Choose your preferred font from the options available.
- Finish composing your email and hit "Send."
Case Studies and Examples
To illustrate the impact of font choices, we can look at a few case studies:
Case Study 1: A Marketing Campaign
A local business decided to change their email campaign font from Arial to Georgia. They noticed a 15% increase in open rates and a 10% increase in click-through rates within a month. The more elegant font gave their emails a more sophisticated feel, aligning with their brand image.
Case Study 2: Professional Communication
On the other hand, a corporate team tested two different font styles—Calibri and Times New Roman—for their internal communications. Feedback indicated that recipients found Times New Roman to be more formal and easier to read, resulting in quicker responses and better engagement.
Best Practices for Email Fonts
When selecting a font for your emails, consider the following best practices:
- Stick to Web-Safe Fonts: Ensure your font choice is widely supported across different email clients.
- Limit Font Styles: Use one or two fonts at most to avoid a cluttered appearance.
- Maintain Accessibility: Choose fonts that are easy to read for all recipients, including those with visual impairments.
- Test Your Emails: Send test emails to yourself to see how your font choice appears on different devices.
Conclusion
Changing the font in your Google Inbox emails is a simple yet effective way to enhance your email communication. By selecting fonts that align with your brand and improve readability, you can create more engaging emails that resonate with your recipients. Remember to consider best practices and test your emails to ensure a positive experience for all your readers.
FAQs
1. Can I use any font in Google Inbox?
Google Inbox supports a limited selection of fonts. Stick to the available options for best results.
2. Will the recipient see the font I chose?
Yes, as long as the font is supported by their email client. If not, it may revert to a default font.
3. How do I make my font bigger in emails?
You can adjust the font size using the formatting options in the composition window.
4. Can I change the font in replies?
Yes, you can change the font in replies as well. Simply follow the same steps as composing a new email.
5. Are there any fonts that are better for professional emails?
Fonts like Arial, Times New Roman, and Calibri are typically considered professional and are widely used.
6. Can I use custom fonts not listed in Google Inbox?
No, Google Inbox only supports its predefined list of fonts for email composition.
7. How do I revert to the default font?
You can always select the default font option from the dropdown menu in the formatting toolbar.
8. Are fonts important in email marketing?
Absolutely! The right font can increase readability and engagement, leading to better marketing results.
9. Does changing the font affect my email's deliverability?
Generally, changing the font does not affect deliverability, but ensure you avoid spammy practices.
10. What is the best font for readability?
Sans-serif fonts like Arial and Verdana are often recommended for better readability, especially on screens.
Random Reads
- How to connect to wifi windows 8
- How to connect to wireless internet
- How to make an arrow in runescape
- How to wire a 3 way light switch
- How to change a bulb socket
- How to install a doorbell
- How to install a dryer vent hose
- How to send google chat invitation gmail
- How to send fireworks on iphone
- How to update minecraft