Mastering Table Aesthetics: How to Change the Colour of Gridlines in Word
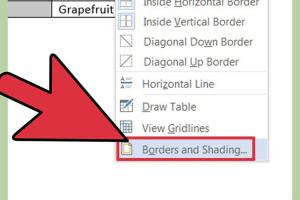
-
Quick Links:
- Introduction
- Why Change the Gridline Color?
- Understanding Word Table Structure
- Changing Gridline Colour Step-by-Step
- Using the Formatting Tools
- Customizing Your Table Beyond Gridlines
- Case Studies: Effective Table Customization
- Expert Insights: Best Practices for Table Design
- Common Issues and Troubleshooting
- FAQs
Introduction
In the digital age, effective communication often relies on clear and visually appealing presentations of data. Microsoft Word tables are a powerful tool for organizing information, and one way to enhance their readability and aesthetics is by changing the colour of gridlines. This article provides a comprehensive guide on how to change the colour of the gridlines in a table on Word, ensuring your tables not only convey information but also captivate your audience.
Why Change the Gridline Color?
Changing the gridline color of tables in Word can significantly affect the visual appeal and clarity of your data presentation. Here are some reasons why you might want to consider altering gridline colors:
- Enhanced Readability: A contrasting color can help distinguish between rows and columns, making the data easier to digest.
- Brand Consistency: Aligning table aesthetics with your brand colours can create a more professional look.
- Improved Focus: Using color strategically can draw attention to significant data points.
Understanding Word Table Structure
Before diving into the customization process, it’s essential to understand how tables work in Microsoft Word. A table in Word consists of rows and columns, and the gridlines serve as visual dividers between these sections. Knowing this structure will help you navigate the formatting options more effectively.
Word tables can be created and modified through the Table Design and Layout tabs, which offer various tools for formatting.
Changing Gridline Colour Step-by-Step
Step 1: Inserting a Table
To begin, you need a table in your Word document. You can insert a table by following these steps:
- Open Microsoft Word.
- Navigate to the Insert tab.
- Click on Table and select your desired table size.
Step 2: Selecting the Table
Click anywhere inside the table to activate the Table Design and Layout tabs on the Ribbon.
Step 3: Accessing Table Design Options
Navigate to the Table Design tab. Here, you will find various tools for customizing your table’s appearance.
Step 4: Changing Gridline Colour
To change the gridline color:
- In the Table Design tab, locate the Borders dropdown menu.
- Select Borders and Shading at the bottom of the dropdown.
- In the new window, go to the Borders tab.
- Under Color, select your desired gridline color from the palette.
- Choose where you want to apply the changes (to the whole table or specific cells).
- Click OK to apply.
Using the Formatting Tools
Word provides several formatting tools that can enhance the overall look of your tables. Here are some additional formatting options to consider:
- Shading: Add background colours to cells.
- Text Styles: Change font styles, sizes, and colours to complement your gridline adjustments.
- Table Styles: Utilize predefined table styles for quick formatting.
Customizing Your Table Beyond Gridlines
Beyond changing gridline colours, there are numerous ways to customize your tables for a polished finish:
- Merge Cells: Combine cells for headers or to create larger sections.
- Adjust Column Widths: Ensure all data fits neatly.
- Insert Images: Add visual elements to enhance data representation.
Case Studies: Effective Table Customization
Let’s examine a few cases where changing gridline colours and other table modifications led to better communication of data:
Case Study 1: Corporate Financial Report
A finance team utilized coloured gridlines to differentiate between revenue and expense sections, making it easier for stakeholders to analyze the report quickly.
Case Study 2: Academic Research Presentation
Researchers found that using contrasting gridline colours in their tables improved the audience's understanding during presentations, leading to more engagement.
Expert Insights: Best Practices for Table Design
According to design experts, the following practices can enhance your table formatting:
- Keep it Simple: Avoid overcomplicating designs—clarity should be your priority.
- Be Consistent: Use a consistent colour scheme throughout your document.
- Test Readability: Always check how your table looks in print and on screen.
Common Issues and Troubleshooting
While customizing tables in Word, you might face some challenges. Here are solutions to common issues:
- Gridlines Not Showing: Ensure that View Gridlines is checked under the Table Layout tab.
- Changes Not Applying: Verify that you are selecting the correct cells or the entire table when applying changes.
FAQs
1. Can I change the gridline color for only specific rows or columns?
Yes, by selecting specific cells before accessing the Borders and Shading options, you can apply color changes to those particular areas.
2. What if my gridlines don't appear after changing the color?
Ensure that gridlines are enabled in the Table Layout tab. Check the visibility settings if they still don’t appear.
3. Can I use custom colors for gridlines?
Yes, you can select custom colors from the More Colors option in the Borders and Shading menu.
4. Is it possible to change gridline styles (e.g., dashed, solid)?
Absolutely! You can choose different styles in the same Borders and Shading menu.
5. Will changing gridline colours affect the printed document?
Yes, changes will reflect in the printed document, so always check print preview.
6. How do I ensure my table looks good on both screen and print?
Always test your table in both formats and adjust font sizes and gridline colors accordingly.
7. Can I save my customized table as a template?
Yes, you can save styled tables as templates for future use by saving them in your Word template gallery.
8. Do different versions of Word have different methods for changing gridline colors?
While the general steps remain similar, some options might be differently located depending on the version.
9. How can I quickly format multiple tables in a document?
Use the Format Painter tool to copy formatting from one table and apply it to others.
10. Is there a shortcut to access table design options?
Yes, after selecting a table, you can press Alt + J + T to quickly access the Table Design tab.
Random Reads
- How to fix earphones one side silent
- Activate imessage
- Activate incognito mode
- How to get youtube on roku
- How to view passwords in credential manager windows
- How to view rpt files
- How to change the pointer speed in android
- How to change samsung keyboard language
- How to replace a doorbell chime
- How to replace a fence post in concrete