Mastering Landscape Orientation in Word: Change Page & Entire Document Easily
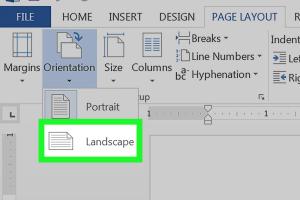
-
Quick Links:
- Understanding Landscape Orientation
- Changing to Landscape for a Single Page
- Changing to Landscape for the Entire Document
- Case Studies: When to Use Landscape Orientation
- Expert Insights: Best Practices for Document Formatting
- FAQs
Understanding Landscape Orientation
Landscape orientation is a page layout option that allows documents to be printed or viewed in a horizontal format, as opposed to the vertical portrait orientation. This layout is particularly useful for documents that contain wide tables, charts, or images that require more horizontal space.
Importance of Landscape Orientation
Using landscape orientation can improve the readability of certain documents. For example, spreadsheets and presentations often benefit from a wider layout, allowing for more data to be displayed side by side.
Changing to Landscape for a Single Page
Changing the orientation of a single page within a Word document can be essential for specific content requirements. Follow these steps:
Step-by-Step Guide
- Open your Microsoft Word document.
- Navigate to the page that you want to change to landscape.
- Click on the "Layout" tab in the Ribbon.
- In the "Page Setup" group, click on "Breaks."
- Select "Next Page" under "Section Breaks." This will create a new section starting on the page you want to change.
- With the cursor on the new section (the page you want to change), return to the "Layout" tab.
- Click on "Orientation," and select "Landscape."
- Ensure that the "Apply to" dropdown is set to "This Section" to only affect the selected page.
Now, you have successfully changed the orientation of just one page in your document to landscape!
Changing to Landscape for the Entire Document
If you need your entire document to be in landscape orientation, the process is even simpler. Follow these steps:
Step-by-Step Guide
- Open your document in Microsoft Word.
- Click on the "Layout" tab in the Ribbon.
- In the "Page Setup" group, click on "Orientation."
- Select "Landscape."
- Your entire document will now be set to landscape orientation.
That’s it! Your document is now formatted in landscape across all pages.
Case Studies: When to Use Landscape Orientation
Understanding when to use landscape orientation can help you create more effective documents. Below are a few scenarios:
1. Presentations
When creating presentations, particularly in academic or business settings, landscape orientation allows you to display graphs and charts more effectively.
2. Spreadsheets
For data-heavy documents such as spreadsheets, using landscape orientation can prevent page breaks in the middle of rows, making the data easier to read and analyze.
3. Brochures and Flyers
Brochures and flyers designed for print often utilize landscape orientation to create a more appealing layout that attracts attention.
Expert Insights: Best Practices for Document Formatting
To ensure your documents are professional and easy to read, consider the following best practices:
- Consistent Formatting: Maintain consistent font styles and sizes throughout your document.
- Use Headings: Properly utilize headings and subheadings to organize content effectively.
- Visual Aids: Incorporate images, tables, and charts to complement your text and provide visual breaks.
- Proofreading: Always proofread your document to catch any formatting or typographical errors.
FAQs
1. Can I change the orientation of just one page in Word?
Yes, you can change the orientation of a single page by creating a section break and applying landscape orientation to that section.
2. What happens if I don't insert a section break?
If you don't insert a section break, changing the orientation will affect the entire document instead of just one page.
3. Can I mix portrait and landscape pages in the same document?
Yes, by using section breaks, you can mix portrait and landscape pages within the same Word document.
4. How do I revert back to portrait orientation?
Follow the same steps you used to change to landscape, but select "Portrait" instead.
5. Is landscape orientation available in all versions of Word?
Yes, landscape orientation is available in all modern versions of Microsoft Word.
6. Can I save landscape documents as PDF?
Yes, you can save any Word document in landscape orientation as a PDF without any issues.
7. Is there a shortcut to change orientation in Word?
There is no direct keyboard shortcut, but you can customize your Ribbon to include quick access to the orientation settings.
8. Will landscape orientation affect printing?
Landscape orientation can affect how your document prints, so make sure your printer settings are adjusted accordingly.
9. How can I view my document in landscape mode before printing?
You can use the Print Preview feature to see how your document will look in landscape mode before printing.
10. Can I create a template with landscape orientation?
Yes, you can create a Word template with landscape orientation for future use.
Random Reads
- How to reduce lag in call of duty
- How to put music on ipod shuffle
- Mastering the poke radar
- Mastering the pacifist run in undertale
- Make google default search provider
- Mac sleep timer guide
- How to flash an xbox 360
- How to call netherlands from usa
- How to call phones from gmail
- How to become a graphic designer