Ultimate Guide to Check Free Hard Disk Space on PCs, Macs, iPhones & Androids
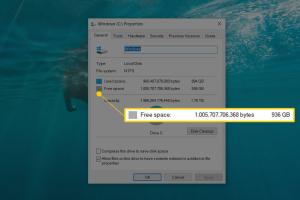
-
Quick Links:
- Introduction
- Understanding Hard Disk Space
- Why Check Free Disk Space?
- How to Check Free Hard Disk Space on PCs
- How to Check Free Hard Disk Space on Macs
- How to Check Free Disk Space on iPhones
- How to Check Free Disk Space on Androids
- Optimizing Your Disk Space
- Case Studies
- Expert Insights
- FAQs
Introduction
In an age where digital storage plays a pivotal role in our daily lives, knowing how to efficiently manage your device's hard disk space is essential. This guide will explore methods to check free hard disk space across various platforms including PCs, Macs, iPhones, and Android devices.
Understanding Hard Disk Space
Hard disk space refers to the amount of storage available on a device's hard drive. This space is utilized for storing operating systems, applications, and user data. Understanding how to monitor this space can help prevent performance issues and data loss.
Why Check Free Disk Space?
- Performance: Low disk space can lead to sluggish performance.
- Data Management: Knowing your available space helps in managing files effectively.
- Preventing Data Loss: Regular checks can prevent situations where you run out of storage unexpectedly.
How to Check Free Hard Disk Space on PCs
Checking hard disk space on a Windows PC is straightforward. Follow these steps:
Step 1: Open File Explorer
Click on the File Explorer icon on the taskbar or press Windows Key + E.
Step 2: Navigate to 'This PC'
In the left sidebar, click on This PC.
Step 3: View Disk Space
You'll see a list of drives under Devices and drives. Each drive displays a bar graph indicating used and free space.
Step 4: Detailed View
Right-click on a drive and select Properties for detailed information about used and free space.
How to Check Free Hard Disk Space on Macs
For Mac users, checking disk space involves the following steps:
Step 1: Open About This Mac
Click the Apple icon in the top left corner and select About This Mac.
Step 2: Go to Storage
Click the Storage tab. A visual representation of your disk usage will be displayed.
Step 3: Manage Storage
Click on Manage... to see recommendations for optimizing storage.
How to Check Free Disk Space on iPhones
To manage your storage on an iPhone, follow these steps:
Step 1: Open Settings
Navigate to the Settings app on your home screen.
Step 2: Tap on General
Select General and then tap on iPhone Storage.
Step 3: View Storage Usage
You will see a breakdown of used and available space along with recommendations for optimizing storage.
How to Check Free Disk Space on Androids
To check disk space on Android devices, you can follow these steps:
Step 1: Open Settings
Locate and open the Settings app from your app drawer.
Step 2: Tap on Storage
Select Storage or Device Care (name may vary by device).
Step 3: View Usage
Your available space will be displayed along with a breakdown of what is using space.
Optimizing Your Disk Space
After checking your disk space, it is crucial to optimize it. Here are some tips:
- Delete Unnecessary Files: Regularly remove files you no longer need.
- Use Cloud Storage: Store files in the cloud to free up space on your device.
- Uninstall Unused Applications: Remove apps that you do not use frequently.
- Utilize Disk Cleanup Tools: Use built-in or third-party tools to clean disk space.
Case Studies
Let’s look at a few case studies on how effective disk space management improved device performance:
- Case Study 1: A small business owner noticed increased slowdowns on their office PCs. By implementing regular disk checks and cleaning up unused files, they improved performance by over 40%.
- Case Study 2: An individual used cloud services to offload photos from their iPhone, resulting in a smoother user experience and faster app load times.
Expert Insights
Experts emphasize the importance of regular disk space checks. According to a report by TechRadar, keeping at least 15% of your disk space free is vital for maintaining optimal performance. Additionally, regular audits of storage can prevent data loss and improve overall device efficiency.
FAQs
- How often should I check my disk space?
It is advisable to check your disk space monthly to prevent storage issues. - What is the minimum free space I should maintain?
Keeping at least 15-20% of your disk space free is recommended. - Can I recover deleted files?
Yes, using file recovery software can often help recover deleted files unless they have been overwritten. - What should I do if my disk is full?
Consider deleting unnecessary files, using cloud storage, or upgrading your storage. - Are there tools to help manage disk space?
Yes, tools like CCleaner and built-in utilities on operating systems can help. - How can I check disk space on an external drive?
Follow the same steps as checking internal drives on your device. - Does low disk space affect system updates?
Yes, insufficient space can prevent updates from installing. - Can I check disk space on my smart TV?
Yes, navigate to settings and look for storage options. - How do I clear cache on my devices?
Each device has its method; generally, you can find it in the storage settings. - What are the signs of a full disk?
Common signs include slow system performance, issues saving files, and error messages.
Random Reads
- How to fix a squeaking bed frame
- How to fix a sticky lock without a locksmith
- Mastering voicemail iphone ipad
- Mastering windows command prompt
- How to choose an accent wall
- How to choose keywords for seo
- How to factory reset any chromecast
- How to extend your garage
- Remove pages from pdf
- Remove nudity censor sims 3