Discover Your Installed Apps: A Complete Guide to Checking Apps on Android
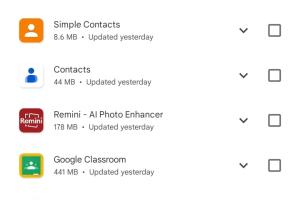
-
Quick Links:
- Introduction
- Why You Should Know What Apps You Have Installed
- How to Check Installed Apps on Android
- Managing Your Apps
- Case Studies
- Expert Insights
- Conclusion
- FAQs
Introduction
In today’s digital age, smartphones have become an integral part of our lives. Among the various functionalities of a smartphone, the ability to install and manage applications stands out as one of the most significant. However, with a plethora of applications available at our fingertips, it’s essential to keep track of what is installed on your device. This article aims to provide a comprehensive guide on how to check what apps you have installed on Android, along with tips for managing them effectively.Why You Should Know What Apps You Have Installed
Understanding what apps you have installed on your Android device is crucial for several reasons: 1. **Storage Management**: Apps can take up significant storage space. Regularly checking installed apps helps manage your device's storage effectively. 2. **Performance Optimization**: Some apps run in the background, consuming resources and slowing down your device. Identifying unwanted apps can enhance performance. 3. **Security**: Knowing which apps are installed allows you to monitor permissions and protect your personal data from malicious apps. 4. **Organizational Efficiency**: Keeping track of installed apps helps you stay organized and find necessary applications quickly.How to Check Installed Apps on Android
There are several ways to check what apps you have installed on your Android device. Below are three reliable methods:Using the Settings App
The Settings app on your Android device provides a straightforward way to view all installed applications. 1. Open the **Settings** app from your app drawer or home screen. 2. Scroll down and tap on **Apps** or **Applications**. This may vary depending on your device model. 3. You will see a list of all installed applications. Tap on any app to view more details, such as storage usage and permissions.Using the Google Play Store
You can also check installed apps through the Google Play Store. 1. Open the **Google Play Store** app. 2. Tap on your profile icon in the top right corner. 3. Select **Manage apps and device** from the dropdown menu. 4. Here, you will find a list of all apps installed on your device. You can also see updates available for each app.Using Third-Party Apps
Various third-party applications can help you manage and check installed apps more efficiently. - **App Inspector**: This app provides detailed information about installed apps, including permissions and package names. - **SD Maid**: It helps to clean up and manage apps, keeping your device clutter-free.Managing Your Apps
Once you know what apps are installed, managing them becomes essential.Uninstalling Apps
To uninstall an app: 1. Navigate to the **Settings** app. 2. Tap on **Apps**. 3. Choose the app you wish to uninstall. 4. Tap **Uninstall** and confirm.Checking App Permissions
Keeping an eye on app permissions can help safeguard your data. 1. In the **Apps** section of Settings, select an app. 2. Tap **Permissions** to view what data the app can access. 3. You can toggle permissions off if necessary.Case Studies
In a study conducted by [Statista](https://www.statista.com/statistics/276623/number-of-apps-available-in-the-google-play-store/), it was found that as of 2023, there were over 3 million apps available in the Google Play Store. Many users are unaware of the number of apps installed on their devices, leading to performance issues and security risks. For instance, a case study from [Norton](https://us.norton.com/internetsecurity/mobile/how-to-manage-apps-on-android.html) revealed that users who regularly check their installed apps are 30% less likely to encounter security breaches.Expert Insights
According to mobile security experts, regularly managing your apps is as crucial as keeping your operating system updated. In an interview with [TechCrunch](https://techcrunch.com/2023/03/01/how-to-protect-your-android-device-from-malware/), industry experts recommend uninstalling unnecessary apps and checking permissions to protect personal information.Conclusion
Knowing how to check what apps you have installed on your Android device is essential for effective management and optimal performance. By following the steps outlined in this guide, you can maintain a clutter-free device and ensure your personal information remains secure.FAQs
1. How do I find out how many apps I have installed on my Android device?
You can find out by checking the Apps section in the Settings app or the Google Play Store under Manage apps.
2. Can I check app permissions on my Android device?
Yes, you can check app permissions in the Apps section of the Settings app.
3. Is there a limit to the number of apps I can install on my Android device?
While there is no strict limit, the number of apps you can install is ultimately constrained by your device's storage capacity.
4. How often should I check my installed apps?
It’s advisable to check your installed apps regularly, at least once a month, to manage storage and security.
5. Can I uninstall system apps on my Android device?
Some system apps can be disabled but not uninstalled. However, this depends on your device manufacturer.
6. How do I reinstall an app I accidentally uninstalled?
You can reinstall the app from the Google Play Store by searching for it and tapping install.
7. Are third-party app managers safe to use?
Most reputable third-party app managers are safe, but it’s essential to choose well-reviewed apps from trusted sources.
8. What should I do if I find a suspicious app on my device?
If you find a suspicious app, it’s best to uninstall it immediately and run a security scan.
9. How can I optimize app performance on my Android device?
Regularly uninstall unused apps, check permissions, and keep your device updated to optimize performance.
10. Can I see app usage statistics on my Android device?
Yes, you can view app usage statistics in the Digital Wellbeing section of your device settings.
Random Reads
- How to get sims 3 for free
- How to fix fast draining apple watch battery
- How to reupholster dining room chair
- How to retrieve deleted texts
- How to fix registry errors windows 7
- How to fix scratches on hardwood floors
- How to open python file
- How to open port firewall
- How to disable two factor authentication on discord
- How to create bold text with html