Mastering File Explorer: The Ultimate Guide to Opening and Navigating File Explorer on Windows
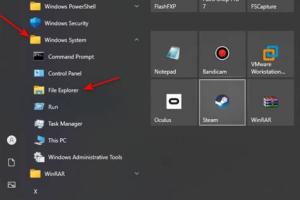
-
Quick Links:
- 1. Introduction
- 2. What is File Explorer?
- 3. Why Use File Explorer?
- 4. How to Open File Explorer
- 5. Navigating File Explorer
- 6. Customizing File Explorer
- 7. File Management Tips
- 8. Troubleshooting Common Issues
- 9. Case Studies
- 10. Expert Insights
- 11. FAQs
1. Introduction
File Explorer is an essential tool for Windows users, enabling efficient file management and navigation. Whether you're a novice or an expert, knowing how to open and use File Explorer can significantly enhance your productivity.
2. What is File Explorer?
File Explorer, previously known as Windows Explorer, is a file management application included in the Windows operating system. It provides a graphical user interface for accessing the file system, allowing users to manage files and folders easily.
3. Why Use File Explorer?
- User-Friendly Interface: Simple and intuitive design.
- File Management: Create, delete, move, and organize files effortlessly.
- Search Functionality: Quickly locate files with built-in search tools.
- Integration: Seamless integration with other Windows applications and services.
4. How to Open File Explorer
There are multiple methods to open File Explorer in Windows. Here, we delve into five popular approaches.
4.1 Method 1: Using the Taskbar Icon
The quickest way to access File Explorer is through its icon on the taskbar:
- Look for the folder icon at the bottom of your screen.
- Click on it, and File Explorer will open.
4.2 Method 2: Using Windows Key
You can use a keyboard shortcut to launch File Explorer:
- Press the Windows Key on your keyboard.
- Type File Explorer and hit Enter.
4.3 Method 3: Using the Run Command
Another effective way to open File Explorer is through the Run command:
- Press Windows + R to open the Run dialog.
- Type explorer and press Enter.
4.4 Method 4: Using Search
You can also search for File Explorer:
- Click on the Search box on the taskbar or press Windows + S.
- Type File Explorer and select it from the results.
4.5 Method 5: Using Command Prompt
If you're comfortable using Command Prompt, you can open File Explorer this way:
- Open Command Prompt by typing cmd in the Search box.
- Type start explorer and press Enter.
5. Navigating File Explorer
Once you have opened File Explorer, navigation is straightforward:
- Left Pane: Displays folders and drives.
- Right Pane: Displays the contents of the selected folder.
- Address Bar: Shows your current location and allows you to navigate back or to different directories.
6. Customizing File Explorer
File Explorer can be tailored to fit your preferences:
- Change View: Switch between different views like List, Details, or Tiles.
- Sort Files: Organize files by name, date modified, type, etc.
- Pin to Quick Access: Pin frequently used folders for easy access.
7. File Management Tips
Effective file management can save time and reduce clutter:
- Use Folders: Organize files into folders based on categories.
- Regular Backups: Backup files to an external drive or cloud storage.
- Delete Unused Files: Periodically remove files that are no longer needed.
8. Troubleshooting Common Issues
Here are common problems users face with File Explorer and solutions:
- File Explorer Not Opening: Restart your PC or run a system file check.
- File Explorer Crashing: Update Windows or reset File Explorer settings.
- Slow Performance: Clear history and optimize your drives.
9. Case Studies
Understanding real-world applications of File Explorer can provide valuable insights:
Case Study 1: A Small Business Owner
A small business owner utilized File Explorer to manage their digital assets effectively. By organizing client files into specific folders and utilizing quick access shortcuts, they boosted their productivity by 30%.
Case Study 2: A Student's Digital Organization
A college student improved their study habits by using File Explorer to categorize lecture notes and assignments. This organization led to a significant increase in their grades, showcasing the importance of digital file management.
10. Expert Insights
Experts emphasize the importance of mastering File Explorer for efficient computer usage. Regularly updating your file organization system can substantially improve your workflow and reduce stress associated with disorganization.
11. FAQs
What is File Explorer?
File Explorer is a file management tool in Windows that allows users to browse, organize, and manage files and folders.
How can I open File Explorer quickly?
You can quickly open File Explorer by clicking its icon on the taskbar or using the Windows Key + E shortcut.
Can I customize File Explorer?
Yes, you can customize the view, sort options, and add folders to Quick Access in File Explorer.
What should I do if File Explorer is not responding?
If File Explorer is unresponsive, try restarting your PC or running a system file check to fix potential issues.
Is there a way to recover deleted files using File Explorer?
File Explorer does not have a recovery feature, but you can check the Recycle Bin for deleted files.
How do I search for files in File Explorer?
You can use the search bar located at the top right corner of File Explorer to search for files by name or type.
Can I open multiple File Explorer windows?
Yes, you can open multiple File Explorer windows by launching it multiple times or by right-clicking the icon and selecting 'File Explorer' again.
What is Quick Access in File Explorer?
Quick Access is a feature in File Explorer that allows you to pin frequently used folders for easy access.
How do I change the default view in File Explorer?
You can change the default view by selecting the desired view option (List, Details, etc.) from the 'View' menu and then clicking 'Options' to set it as default.
Are there keyboard shortcuts for File Explorer?
Yes, several keyboard shortcuts exist for File Explorer, including Windows Key + E to open it and Alt + Up Arrow to go up one folder level.
Random Reads