Mastering Hard Drive Cloning in Windows XP: A Comprehensive Guide
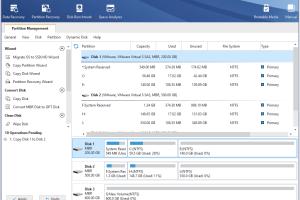
-
Quick Links:
- Introduction
- Why Clone a Hard Drive?
- Preparation for Cloning
- Choosing Cloning Software
- Step-by-Step Guide to Clone a Hard Drive
- Post-Cloning Steps
- Common Issues and Solutions
- Case Studies
- Expert Insights
- FAQs
Introduction
Cloning a hard drive is an essential skill for anyone looking to upgrade their computer, back up data, or migrate to a new storage solution. Windows XP, despite being an older operating system, still has a dedicated user base. In this guide, we will explore how to effectively clone a hard drive in Windows XP, covering everything from preparation to execution.
Why Clone a Hard Drive?
There are several compelling reasons to clone a hard drive:
- Data Backup: Cloning creates a complete backup of your system, ensuring that you can restore it in case of failure.
- Upgrading Hard Drives: When upgrading to a larger or faster hard drive, cloning allows you to transfer your data without reinstalling the OS and applications.
- System Migration: Cloning helps in moving from one computer to another seamlessly.
Preparation for Cloning
Before you begin the cloning process, it’s crucial to prepare adequately. Here’s what you need to do:
- Backup Important Data: Always ensure that your critical files are backed up.
- Check Disk Space: Ensure the destination hard drive has enough space for the data being cloned.
- Gather Required Tools: You will need a cloning software and possibly a USB adapter for external drives.
Choosing Cloning Software
For Windows XP, several cloning software options are available. The most recommended include:
- Clonezilla: A free, open-source cloning software that supports various file systems.
- Acronis True Image: A paid software with a user-friendly interface and powerful features.
- EaseUS Todo Backup: Offers both free and paid versions, suitable for both beginners and advanced users.
Step-by-Step Guide to Clone a Hard Drive
Now that you have everything in place, let’s dive into the step-by-step process of cloning your hard drive in Windows XP.
Step 1: Install the Cloning Software
Download and install your chosen cloning software. For this guide, we will use EaseUS Todo Backup as an example.
Step 2: Connect the Destination Hard Drive
Connect your new hard drive to your computer. This can be done internally or externally via USB.
Step 3: Launch the Cloning Software
Open the cloning software and navigate to the cloning section. In EaseUS Todo Backup, you will find this option labeled "Clone."
Step 4: Select the Source and Destination Drives
Select the current hard drive as the source and the new hard drive as the destination. Ensure you select the correct drives to avoid data loss.
Step 5: Start the Cloning Process
Click the "Proceed" button to start the cloning process. This can take some time depending on the size of the data being cloned.
Step 6: Complete the Cloning Process
Once the cloning is complete, you will receive a notification. Safely disconnect the drives and power down your computer.
Post-Cloning Steps
After successfully cloning your hard drive, follow these steps:
- Test the New Drive: Boot up your computer with the new drive to ensure everything works correctly.
- Secure the Old Drive: Store the old drive safely as a backup.
Common Issues and Solutions
During the cloning process, you may encounter some issues. Here are common problems and their solutions:
- Insufficient Space: Ensure the destination drive has enough space for the data.
- Software Crashes: Make sure you are using an updated version of the cloning software.
Case Studies
Real-world examples can provide insights into the cloning process:
- Case Study 1: A small business successfully cloned their hard drives to upgrade to SSDs, resulting in faster system performance.
- Case Study 2: An individual recovered from a hard drive failure by using a cloned backup to restore their system.
Expert Insights
Experts recommend regular cloning as part of a robust data protection strategy. Additionally, using reputable cloning software can minimize risks associated with data loss.
FAQs
1. What is hard drive cloning?
Hard drive cloning is the process of creating an exact copy of a hard drive, including the operating system, installed programs, and all data.
2. Can I clone a hard drive without formatting?
Yes, cloning software can copy all data without formatting the destination drive, but make sure it has enough space to accommodate the data.
3. Is cloning safe?
Cloning is generally safe when using reputable software, but always ensure that critical data is backed up as a precaution.
4. How long does the cloning process take?
The time required depends on the amount of data and the speed of the drives involved. It can take anywhere from a few minutes to several hours.
5. What should I do if the cloning fails?
If cloning fails, check for error messages, ensure both drives are functioning correctly, and try using a different cloning software.
6. Can I clone a hard drive to a smaller one?
Yes, but only if the data fits within the available space on the smaller drive.
7. Do I need to reinstall Windows after cloning?
No, cloning includes the operating system, so you should not need to reinstall Windows.
8. Can I clone a hard drive over the network?
Some cloning software supports network cloning, but this can be slower than direct connections.
9. What happens to the old drive after cloning?
The old drive can be kept as a backup or repurposed, but it’s advisable to secure any sensitive data.
10. Is there a risk of data loss when cloning?
There is minimal risk if you use reliable software and follow best practices, but it’s wise to have a backup of critical data.
Conclusion
Cloning a hard drive in Windows XP, while straightforward, requires preparation and the right tools. By following this comprehensive guide, you can ensure a smooth cloning experience, safeguarding your data and enhancing your system's performance.
External References
Random Reads
- How to know if message was read whatsapp
- How to check if remote control is transmitting infrared signal
- How to clean plexiglass
- How to clean ps3
- How to unblock fortinet
- How to unblock copyright infringement on youtube
- How to connect virgin remote to tv
- How to connect to proxy server
- Best ways to clean grout lines
- Best ways to play dnd for free