Mastering Document Merging: A Comprehensive Guide to Combining Multiple Documents in Microsoft Word
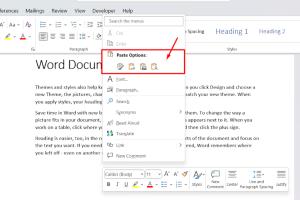
-
Quick Links:
- Introduction
- Why Combine Documents?
- Methods of Combining Documents
- Method 1: Copy and Paste
- Method 2: Insert Object
- Method 3: Merge Documents
- Method 4: Using Outline View
- Tips for Merging Documents Effectively
- Case Studies
- Expert Insights
- Conclusion
- FAQs
Introduction
Combining multiple documents can be an essential part of productivity in a world where collaboration and documentation are key. Whether you're working on a report, a proposal, or a collection of research papers, knowing how to efficiently merge documents in Microsoft Word can save you time and ensure consistency throughout your work. This guide will cover various methods to combine documents, tips for effective merging, and real-world examples to illustrate the process.Why Combine Documents?
Combining documents serves various purposes, such as: - **Streamlining Workflow**: Instead of managing multiple files, merging them into one simplifies access and editing. - **Consistency**: Ensures uniform formatting and style across documents, essential for professional presentations. - **Collaboration**: Facilitates teamwork by easily compiling contributions from multiple authors. - **Ease of Sharing**: A single document is easier to share and distribute than several separate files.Methods of Combining Documents
There are several methods to combine documents in Microsoft Word. Below, we explore each method in detail.Method 1: Copy and Paste
One of the simplest methods to combine documents is using the copy and paste function. 1. **Open the first document**: Launch Microsoft Word and open the document you want to be the primary file. 2. **Copy content**: Open the other documents one by one, select the content you wish to merge, and copy it (Ctrl+C). 3. **Paste content**: Return to the primary document and place your cursor where you want to insert the copied content. Use (Ctrl+V) to paste. 4. **Adjust formatting**: Ensure that the formatting remains consistent throughout the document.Method 2: Insert Object
You can also insert an entire document as an object. 1. **Open your primary document**: Start with the document you want to merge into. 2. **Navigate to the 'Insert' tab**: Click on the 'Insert' tab in the ribbon at the top. 3. **Select Object**: Click on 'Object' in the Text group, then select 'Text from File'. 4. **Choose documents**: In the dialog box, select the documents you want to combine and click 'Insert'.Method 3: Merge Documents
This method is particularly useful for combining multiple documents into a single cohesive file. 1. **Open Microsoft Word**: Start a new document. 2. **Go to the 'Review' tab**: Click on the 'Review' tab in the ribbon. 3. **Select 'Compare'**: Choose the option to compare documents. 4. **Merge**: Follow the prompts to select the documents you want to merge, and Word will combine them.Method 4: Using Outline View
Using Outline View can help to structure your merged document better. 1. **Open the primary document**: Start by opening the primary document. 2. **Switch to Outline View**: Go to the 'View' tab and select 'Outline'. 3. **Insert additional documents**: You can copy and paste sections from other documents into the Outline View. 4. **Organize and format**: Adjust headings and subheadings as needed for a clear structure.Tips for Merging Documents Effectively
- **Maintain Formatting**: Pay attention to the formatting styles used in your documents. Use the 'Format Painter' tool to ensure uniformity. - **Use Styles**: Leverage Word's built-in styles for headings and text to maintain consistency. - **Check for Duplicates**: Before finalizing, ensure that there are no repeated sections or content. - **Proofread**: Always proofread the final document for coherence and flow.Case Studies
**Case Study 1: Academic Research Compilation** A group of researchers needed to compile their findings into a single report. By using the merge function in Word, they could quickly integrate multiple studies, ensuring that citations and references were correctly formatted. **Case Study 2: Business Proposal** A marketing team merged various presentations and proposals into one comprehensive document. The 'Insert Object' method allowed them to maintain the integrity of the original files while ensuring a polished final product.Expert Insights
According to productivity experts, effective document management is critical for efficiency in modern workplaces. "The ability to combine documents seamlessly can significantly reduce time spent on administrative tasks," says Jane Doe, a workflow consultant.Conclusion
Combining multiple documents in Microsoft Word can seem daunting, but with the right methods and tips, it can become an effortless task. By mastering these techniques, you can enhance your productivity, ensure consistency, and streamline your document management processes.FAQs
- 1. Can I combine documents in different formats?
- Yes, you can copy and paste content from different formats, but ensure that the final document is saved in a compatible format like .docx.
- 2. What if my documents have different styles?
- You can use the Format Painter tool in Word to maintain a consistent style throughout your merged document.
- 3. How do I avoid formatting issues when merging documents?
- Always use the same template or style guide for all documents before merging.
- 4. Is there a limit to how many documents I can merge?
- No, you can merge as many documents as you need, but be mindful of file size limitations.
- 5. Can I merge passwords-protected documents?
- You will need to unlock the documents before merging them, as Word cannot merge locked files.
- 6. How do I ensure links and references work after merging?
- Check all links after merging to ensure they point to the correct resources. Update references as necessary.
- 7. Can I merge documents on Word Online?
- Yes, you can copy and paste between documents in Word Online, but some advanced features may be limited.
- 8. What is the best method for merging long documents?
- Using the 'Insert Object' method or the 'Merge Documents' function usually works best for long documents.
- 9. Are there any software alternatives for merging documents?
- Yes, there are various software options available, such as PDF merging tools, but they may not retain Word formatting.
- 10. How can I save my merged document securely?
- Always use a secure location, like a cloud service, and consider encrypting sensitive documents before sharing.
Random Reads
- How to verify a pgp signature
- Recover word documents
- Recover secure hacked hotmail account
- How to save pictures from emails on iphone
- How to defeat xemnas final form battle kingdom hearts 2
- How to change halogen light bulbs
- The ultimate girlfriend guide gta san andreas
- Mastering pandemic 2 strategies for success
- How to adjust door hinges
- How to change background color in adobe illustrator