Master and Slave Configuration in BIOS: A Step-by-Step Guide for Dual Hard Drives
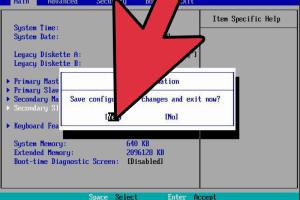
-
Quick Links:
- Introduction
- Understanding Master and Slave Drives
- Benefits of Using Dual Hard Disk Drives
- Preparing to Configure
- Accessing the BIOS Setup
- Configuring Master and Slave Drives
- Troubleshooting Common Issues
- Case Studies: Real-World Scenarios
- Expert Insights
- FAQs
Introduction
Configuring two hard disk drives (HDDs) in a single system can significantly enhance your computer's performance and storage capabilities. However, the process requires a solid understanding of the BIOS settings, particularly the master and slave configuration. In this guide, we will delve into how to set up master and slave drives in BIOS, the benefits of dual HDDs, and troubleshooting tips to ensure a smooth setup.
Understanding Master and Slave Drives
The terms "master" and "slave" refer to the relationship between two hard drives connected to the same IDE (Integrated Drive Electronics) cable. The master drive is the primary drive that the system will boot from, while the slave drive is secondary and typically used for additional storage or backup. This setup allows for efficient data management and improved system performance.
Benefits of Using Dual Hard Disk Drives
- Enhanced Storage Capacity: With two drives, you can store more data without worrying about running out of space.
- Improved Performance: Configuring a master-slave setup can help in distributing workloads, particularly when one drive is used for the operating system and the other for applications or storage.
- Data Redundancy: Using a secondary drive for backups enhances data security, reducing the risk of data loss.
- Cost-Effective: Instead of purchasing a larger single drive, adding a second smaller drive can be more economical.
Preparing to Configure
Before diving into the configuration process, ensure you have the following:
- Two compatible hard disk drives (one for master and one for slave).
- A computer with a compatible motherboard that supports dual HDDs.
- Access to a BIOS setup program.
- Basic knowledge of computer hardware and software.
Accessing the BIOS Setup
To configure your hard drives, you need to access the BIOS setup. Follow these steps:
- Restart your computer.
- During the boot process, press the appropriate key (usually Del, F2, F10, or Esc) to enter BIOS. The specific key varies by manufacturer; consult your manual if unsure.
- Navigate through the BIOS menu using the arrow keys.
Configuring Master and Slave Drives
Once you are in the BIOS setup, follow these steps to configure your hard drives:
- Locate the section that displays your connected drives, often labeled as Drive Configuration or Integrated Peripherals.
- Select the first hard drive and set it as Master.
- Select the second hard drive and set it as Slave.
- Ensure that both drives are detected and displayed in the BIOS.
- Save your changes and exit BIOS. This is usually done by pressing F10 and confirming your choice.
Troubleshooting Common Issues
If you encounter problems during or after configuration, consider the following troubleshooting tips:
- Drive Not Detected: Ensure that the power and data cables are securely connected to both drives.
- System Won't Boot: Double-check that the correct drive is set as master in the BIOS.
- Slow Performance: Ensure that the drives are properly configured and not sharing the same IDE channel if possible.
Case Studies: Real-World Scenarios
To illustrate the practical benefits of configuring master and slave drives, let’s review some case studies:
Case Study 1: Gaming Setup
In a gaming setup, the primary drive (master) is used for the operating system and game installations, while the secondary drive (slave) is dedicated to storing game data and mods. This separation improves loading times and overall system responsiveness.
Case Study 2: Video Editing Workstation
A video editing professional utilizes a master drive for software applications and a slave drive for high-capacity storage of video files. This setup streamlines the workflow and minimizes the risk of data loss during intensive editing sessions.
Expert Insights
According to IT professionals, configuring master and slave drives is not just about performance but also about data safety. Having a backup drive can prevent catastrophic data loss. Additionally, modern systems often use SATA drives that do not require master/slave settings, making this configuration relevant primarily for older systems.
FAQs
1. What is the difference between master and slave drives?
The master drive is the primary drive from which the system boots, while the slave drive is secondary and often used for additional storage.
2. Can I use two identical hard drives as master and slave?
Yes, you can use two identical drives, but ensure they have different configurations in BIOS to avoid conflicts.
3. What happens if I don’t configure the drives correctly?
If not configured correctly, your system may fail to boot or the drives may not be recognized by the operating system.
4. Can I change the master/slave configuration after installation?
Yes, you can change the configuration in BIOS at any time, but ensure to power down your system first.
5. Do SSDs require master/slave configuration?
No, SSDs typically use a different interface (SATA or NVMe) and do not require master/slave settings.
6. What if my BIOS does not show both drives?
Check the connections, ensure both drives are powered, and verify that they are functional.
7. What are the implications of using a master/slave setup?
This setup can optimize performance and storage management, but it is important to ensure compatibility and correct configuration.
8. Is it safe to mix different brands of hard drives?
Generally, it is safe to mix different brands, but performance and compatibility can vary. Always check specifications.
9. Can I use a solid-state drive as a slave drive?
Yes, you can use an SSD as a slave drive, but ensure your BIOS supports it and configure it appropriately.
10. How can I check if my drives are set up correctly?
You can check the configuration in BIOS and confirm that the operating system recognizes both drives.
For further reading and expert insights on computer configuration, visit Tom's Hardware and AnandTech.
Random Reads
- How to get gorilla glue off hands
- How to get gunpowder in minecraft
- How to create pivot tables in excel
- How to craft a hopper in minecraft
- How to get bad smells out of carpet
- How to get badges on imvu
- Change windows computer screen saver
- How to use sketchup installing basics structures
- How to remove whited out
- How to remove wood stain