Ultimate Guide: How to Easily Configure Your Netgear Router for Peak Performance
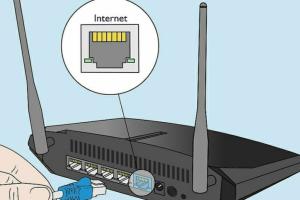
-
Quick Links:
- Introduction
- Pre-Configuration Checklist
- Accessing Your Router
- Basic Router Configuration
- Advanced Router Settings
- Configuring Security Settings
- Troubleshooting Common Issues
- Case Studies
- Expert Insights
- Conclusion
- FAQs
Introduction
Configuring a Netgear router can seem daunting, but with the right guidance, you can set up your home or office network quickly and efficiently. A well-configured router not only ensures a stable internet connection but also enhances your network's security and performance. In this comprehensive guide, we will walk you through every step of the configuration process, from initial setup to advanced settings.
Pre-Configuration Checklist
Before diving into the configuration, ensure you have the following items:
- Netgear router
- Internet connection (cable or DSL)
- Computer or smartphone
- Ethernet cable (for wired connection)
- Router login credentials (default username and password)
Accessing Your Router
To configure your Netgear router, you need to access its web-based interface. Follow these steps:
- Connect your computer or smartphone to the router's network either via Wi-Fi or using an Ethernet cable.
- Open a web browser and enter the router's IP address, usually
192.168.1.1or192.168.0.1. - Enter your login credentials. The default username is often
adminand the default password ispassword.
Basic Router Configuration
Setting Up Internet Connection
Once logged in, the first step is to set up your internet connection. Depending on your ISP (Internet Service Provider), you may need to configure the following settings:
- Dynamic IP: Most ISPs use dynamic IP. Simply select the option and save.
- Static IP: If your ISP provides a static IP, enter the details as provided.
- PPPoE: For DSL connections, select PPPoE and enter your username and password.
Wi-Fi Network Configuration
Next, set up your Wi-Fi network:
- Navigate to the Wireless Settings section.
- Enter your desired Network Name (SSID).
- Select the Wi-Fi Security Mode (WPA2 is recommended for security).
- Set a strong password for your Wi-Fi network.
Advanced Router Settings
For users who want to optimize their network further, advanced settings can be configured:
Quality of Service (QoS)
QoS allows you to prioritize bandwidth for specific applications:
- Go to the QoS settings.
- Enable QoS and configure the bandwidth allocation for different devices.
Port Forwarding
If you need to run servers or applications that require port forwarding, follow these steps:
- Access the Port Forwarding section.
- Enter the service name, port number, and the internal IP address of the device.
- Save the settings.
Configuring Security Settings
Protecting your network is crucial. Here are some essential security settings:
Change Default Login Credentials
Change the default username and password to prevent unauthorized access.
Enable Firewall
Ensure the router's firewall is enabled to protect against external threats.
Disable WPS
Wi-Fi Protected Setup (WPS) can be a vulnerability; it's best to disable it.
Troubleshooting Common Issues
If you encounter issues, try the following solutions:
- Cannot Access Router Interface: Check your connection and ensure you’re using the correct IP address.
- No Internet Connection: Verify your ISP's status and restart the router.
- Slow Internet Speed: Check for bandwidth hogs or interference from other devices.
Case Studies
Here are some real-world examples of successful Netgear router configurations:
Case Study 1: Home Office Setup
A small business owner configured their Netgear router to prioritize work-related applications, resulting in a 50% improvement in productivity.
Case Study 2: Large Family Network
A family of five optimized their Wi-Fi by segmenting the network for gaming, streaming, and work, leading to fewer connectivity issues.
Expert Insights
We consulted networking experts, and here are their top tips:
- Regularly update firmware to enhance security and performance.
- Utilize guest networks to keep your primary network secure.
- Monitor connected devices to manage bandwidth effectively.
Conclusion
Configuring your Netgear router doesn’t have to be complicated. By following this guide, you can enhance your network’s speed and security, ensuring a stable internet connection for all your devices. Remember to periodically review and update your settings to maintain optimal performance.
FAQs
1. How do I reset my Netgear router?
Press and hold the reset button on the router for about 10 seconds until the lights blink.
2. What is the default username and password for a Netgear router?
The default username is admin and the password is password.
3. How do I change my Wi-Fi password?
Access the router settings, navigate to Wireless Settings, and enter a new password.
4. Can I configure my Netgear router without a computer?
Yes, you can use a smartphone or tablet with a web browser to access the router settings.
5. How can I improve my Wi-Fi signal?
Position your router in a central location, reduce interference from other devices, and consider using a Wi-Fi extender.
6. What is the best channel for my Wi-Fi?
Use a Wi-Fi analyzer tool to find the least congested channel in your area.
7. Is it safe to use a public Wi-Fi network?
Public Wi-Fi can be risky; always use a VPN for added security.
8. How often should I update my router firmware?
Check for updates every few months to maintain security and performance.
9. Can I connect my Netgear router to another router?
Yes, you can set up a secondary router to expand your network.
10. What should I do if I forget my router password?
Reset the router to factory settings and set a new password during the setup process.
External References
- Netgear Support
- CNET: How to Set Up a Router
- Lifewire: How to Configure Your Home Router
- PCMag: How to Set Up Your Router
Random Reads