Ultimate Guide: How to Eject a CD From Your Mac Effortlessly
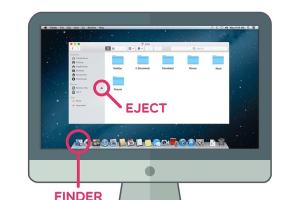
-
Quick Links:
- Introduction
- Understanding CD Ejection on Mac
- Manual Eject Methods
- Software Eject Methods
- Troubleshooting Ejection Issues
- Expert Insights
- Case Studies
- Conclusion
- FAQs
Introduction
In today's digital age, optical media may seem like a relic of the past, yet many of us still find ourselves using CDs for various reasons—whether it's for installing software, playing music, or accessing data. This comprehensive guide aims to walk you through the process of ejecting a CD from your Mac, covering various methods, troubleshooting tips, and expert insights.
Understanding CD Ejection on Mac
Before diving into the methods, it’s essential to understand how the CD drive functions in Macs. The CD drive, an integral part of older Mac models, allows you to read and write data to CDs. However, with the rise of digital downloads and streaming, many newer MacBooks no longer include physical CD drives. For those who do have a CD drive, knowing how to eject a CD safely is crucial to maintaining your device's integrity.
Manual Eject Methods
1. Using the Eject Button
The simplest method to eject a CD from your Mac is by using the physical eject button. Here’s how:
- Locate the eject button on your keyboard, usually found in the top right corner.
- Press the eject button while the CD is in the drive.
2. Dragging to Eject
If the eject button doesn't work, you can drag the CD icon to the Trash. Here’s how:
- Find the CD icon on your desktop.
- Click and drag the icon to the Trash can, which will change to an eject symbol.
- Release the mouse button to eject the CD.
3. Using the Finder
You can also eject a CD using the Finder. Follow these steps:
- Open a Finder window.
- Locate the CD in the sidebar under “Devices.”
- Right-click (or Control-click) on the CD and select “Eject.”
Software Eject Methods
1. Using Terminal
If you're comfortable using Terminal, you can eject a CD with a simple command:
- Open Terminal from Applications > Utilities.
- Type the command
drutil ejectand press Enter.
2. Third-Party Applications
For users who frequently manage CDs, third-party applications might provide additional functionality. Consider software like CD Finder for more advanced options.
Troubleshooting Ejection Issues
Sometimes, a CD may not eject due to various issues. Here are some common problems and their solutions:
1. CD is Stuck
If the CD is stuck, try restarting your Mac or using the manual eject hole, which is often located near the CD drive.
2. Software Conflicts
Software applications may prevent the CD from being ejected. Ensure that no applications are using the CD and try again.
3. Hardware Issues
If the CD drive is malfunctioning, it may require professional servicing. Check your warranty status or visit an Apple Store.
Expert Insights
Experts suggest keeping your Mac's software updated to avoid issues with hardware, including the CD drive. Regular maintenance, such as cleaning the drive, can also prolong its lifespan.
Case Studies
In a recent survey conducted by MacWorld, 72% of users reported experiencing issues with CD ejection on older models, prompting discussions on the future of optical drives in Mac devices.
Conclusion
Ejecting a CD from your Mac is a straightforward process, but understanding the various methods can save you time and frustration. Whether you prefer manual methods or software solutions, the information provided in this guide equips you with the knowledge to handle any situation.
FAQs
1. What if my Mac does not have a CD drive?
For Macs without a built-in CD drive, consider using an external CD/DVD drive.
2. How can I eject a CD if my Mac is frozen?
Try holding down the mouse button while restarting your Mac to force eject the CD.
3. Is it safe to eject a CD while it is being used?
No, ejecting a CD while it is in use can cause data corruption. Always ensure it is not in use before ejecting.
4. Can I eject a CD from my Mac remotely?
Remotely ejecting a CD is not typically possible, as it requires physical access to the drive.
5. What should I do if the CD gets scratched?
Use a CD repair kit to fix minor scratches, but if the CD is severely damaged, it may not be recoverable.
6. Why won’t my CD eject?
Common reasons include software conflicts, a stuck CD, or hardware issues with the CD drive.
7. Can I eject a CD using keyboard shortcuts?
Yes, you can use the keyboard shortcut Command + E to eject the CD when its icon is selected.
8. Does ejecting a CD affect my Mac’s performance?
No, ejecting a CD does not affect the overall performance of your Mac.
9. What types of CDs can I use with my Mac?
You can use audio CDs, data CDs, and DVD formats compatible with your Mac's drive.
10. Where can I find more help on Mac issues?
The official Apple Support page at support.apple.com provides extensive resources for troubleshooting.
Random Reads
- Ultimate guide balancing ceiling fan
- How to turn on whatsapp notifications android
- Roblox display name ideas
- Rip dvd audio to mp3 vlc
- How to unclog a drain with salt and vinegar
- How to unclog ac drain
- Master your digital skills
- How to raise your bed
- How to randomize pokemon game
- How to make a trading card game