Ultimate Guide: How to Connect Your iPad to a Computer Effortlessly
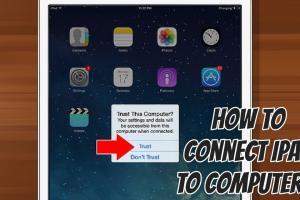
-
Quick Links:
- Introduction
- Why Connect Your iPad to a Computer?
- Methods to Connect iPad to Computer
- Syncing Data Between iPad and Computer
- Troubleshooting Connection Issues
- Expert Tips for Seamless Connections
- Case Study: Real-World Applications
- Conclusion
- FAQs
Introduction
Connecting your iPad to a computer can enhance your productivity and allow for easier data transfers. Whether you want to backup your photos, sync your music, or manage your apps, knowing how to establish this connection is essential. In this comprehensive guide, we will explore various methods to connect your iPad to a computer, discuss the benefits of doing so, and provide expert tips and troubleshooting advice.
Why Connect Your iPad to a Computer?
Connecting your iPad to a computer has several advantages:
- Data Backup: Safeguard your important files and apps.
- File Transfer: Easily move music, videos, and photos between devices.
- Device Management: Use iTunes or Finder for app management and updates.
- Enhanced Productivity: Sync documents and use software that requires a computer.
Methods to Connect iPad to Computer
There are several ways to connect your iPad to your computer, including USB, Wi-Fi, and Bluetooth. We will explore each method in detail.
1. Using USB Cable
Connecting your iPad to a computer using a USB cable is the most straightforward method. Here’s how:
- Take your USB cable and plug the iPad connector into the iPad.
- Plug the USB end into a USB port on your computer.
- Your iPad should automatically be recognized by your computer. If using a Mac, the Finder will open; if using Windows, you may need iTunes.
Make sure you have the latest version of iTunes installed on your computer for seamless connectivity.
2. Using Wi-Fi
To connect your iPad to a computer over Wi-Fi, you will need to ensure both devices are on the same Wi-Fi network. Here’s the process:
- Open iTunes on your computer.
- Connect your iPad to the computer using a USB cable initially to set it up.
- In iTunes, select your device and check the option to sync over Wi-Fi.
- Once set up, you can disconnect the USB cable. Your iPad will now sync with your computer over Wi-Fi when both are on the same network.
3. Using Bluetooth
Bluetooth connectivity can also be used to connect your iPad to a computer, but it is generally less common for file transfers. Follow these steps:
- Ensure Bluetooth is enabled on both your iPad and your computer.
- On your iPad, go to Settings > Bluetooth and look for your computer in the devices list.
- Pair the devices by entering the code displayed on your computer screen.
- Once paired, you can use apps that support Bluetooth file sharing.
Syncing Data Between iPad and Computer
Syncing is crucial for data management. Here’s how you can sync various types of data:
- Photos: Use the Photos app on Windows or Image Capture on Mac to import photos.
- Music: Use iTunes to sync your music library. Simply drag and drop songs or entire playlists.
- Apps: Manage your apps through iTunes or Finder by syncing them from your computer.
Troubleshooting Connection Issues
If you encounter problems while connecting your iPad to a computer, consider the following troubleshooting steps:
- Check your cable: Ensure the USB cable is functional and not damaged.
- Update software: Make sure both your iPad and computer have the latest software updates.
- Restart devices: Sometimes a simple restart can resolve connectivity issues.
- Trust this Computer: On your iPad, when prompted, select "Trust" to allow your computer to access the device.
Expert Tips for Seamless Connections
To make your experience smoother, consider these expert tips:
- Use original Apple cables for better compatibility.
- Regularly back up your data to avoid loss.
- Keep your iTunes or Finder updated to ensure compatibility with your iPad.
Case Study: Real-World Applications
Consider John, a freelance photographer who relies on his iPad for editing photos on the go. He connects his iPad to his MacBook via USB to transfer high-resolution images effortlessly. Using this method, he saves considerable time, allowing him to focus on his creative work instead of dealing with sync issues. This case illustrates the practical benefits of knowing how to connect devices efficiently.
Conclusion
Connecting your iPad to a computer can streamline your workflow, enhance data management, and ensure your important files are securely backed up. Whether you choose USB, Wi-Fi, or Bluetooth, understanding these methods can significantly improve your productivity.
FAQs
1. Can I connect my iPad to a computer without iTunes?
Yes, you can use Finder on Mac or third-party applications for file transfers.
2. What if my iPad isn't recognized by my computer?
Ensure your cable is working, and that the iPad is unlocked and trusted by your computer.
3. Can I transfer files wirelessly?
Yes, you can transfer files over Wi-Fi if both devices are on the same network.
4. Is it safe to use third-party apps to connect my iPad to a computer?
It is advisable to use trusted applications to avoid data breaches.
5. How do I disconnect my iPad safely?
Always eject your iPad through Finder or iTunes before unplugging it to prevent data corruption.
6. Can I sync my iPad with multiple computers?
Yes, but keep in mind that syncing with a new computer will erase previously synced content unless manually backed up.
7. What do I do if my iPad won’t sync?
Check your connections, ensure software updates are installed, and restart both devices.
8. Can I use my iPad as a second monitor for my computer?
Yes, with apps like Duet Display, you can use your iPad as a second monitor wirelessly.
9. How can I manage apps on my iPad from my computer?
You can manage apps through iTunes or Finder by selecting your device and accessing the apps section.
10. Are there limits to file sizes when transferring?
Yes, some applications have limits on file sizes, especially when transferring over Wi-Fi. USB transfers typically have higher limits.
Random Reads
- How to clean plexiglass
- How to clean ps3
- How to clean protect uncoated wood
- How to delay a batch file
- How to defeat red heartgold soulsilver
- How to know if message was read whatsapp
- How to know if a file is safe to download
- How to beat super mario bros quickly
- Create two networks from one connection
- Share internet connection iphone