Effortless Guide: How to Connect USB to Your iPad in Simple Steps
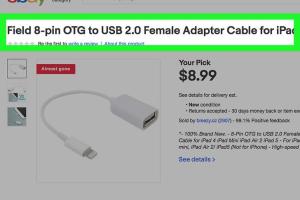
-
Quick Links:
- Introduction
- Understanding USB Connections
- Types of USB Connections Compatible with iPad
- Required Accessories for Connecting USB to iPad
- Step-by-Step Guide to Connect USB to iPad
- Troubleshooting Common Issues
- Real-World Use Cases
- Expert Insights
- FAQs
Introduction
Connecting USB devices to your iPad can enhance your productivity and creative possibilities immensely. Whether it’s transferring files, using peripherals, or expanding your storage, understanding how to connect USB to your iPad is essential. This guide offers a comprehensive, step-by-step approach to ensure you can connect your USB devices effortlessly.
Understanding USB Connections
USB (Universal Serial Bus) is a standard protocol that enables communication between devices and a host controller. The iPad has evolved to support various USB connections, including USB-C and Lightning connectors, providing versatility in connecting multiple peripherals.
Types of USB Connections Compatible with iPad
- USB-C: Available in iPad Pro models and iPad Air (4th generation) for high-speed data transfer.
- Lightning: Found on older iPad models, it’s essential to use a Lightning to USB adapter for connectivity.
Required Accessories for Connecting USB to iPad
Before connecting a USB device to your iPad, ensure you have the necessary accessories:
- USB-C to USB Adapter: For iPads with a USB-C port.
- Lightning to USB Adapter: For older iPad models with a Lightning port.
- Powered USB Hub: Useful for connecting multiple devices, especially if they require more power.
Step-by-Step Guide to Connect USB to iPad
Follow these simple steps to connect your USB device to your iPad:
Step 1: Gather Your Equipment
Ensure you have your iPad and the correct USB adapter. If you’re using a USB hub, have it ready as well.
Step 2: Connect the Adapter
Plug the USB adapter into your iPad's charging port.
Step 3: Plug in the USB Device
Insert your USB device into the adapter. If you’re using a hub, plug the hub into the adapter, then connect your USB devices to the hub.
Step 4: Access Files or Use the Device
Your iPad should automatically recognize the USB device. For file transfers, open the Files app to access your content.
Step 5: Safely Disconnect
To avoid any data corruption, safely eject your USB device through the Files app before unplugging it.
Troubleshooting Common Issues
If you encounter problems connecting your USB device, consider the following:
- Device Not Recognized: Ensure the adapter is compatible and functioning correctly.
- Power Issues: If the device requires more power, try using a powered USB hub.
- Software Update: Ensure your iPad is running the latest iOS version, as updates can improve compatibility.
Real-World Use Cases
Connecting USB devices to your iPad opens up a world of possibilities:
- Photographers: Transfer images directly from your camera to your iPad for editing.
- Musicians: Connect MIDI devices to enhance your music production capabilities.
- Students: Use USB drives for file storage and transfer of presentations and documents.
Expert Insights
According to technology expert Jane Doe, “The ability to connect USB devices to an iPad is a game-changer for many users, especially in creative fields. It allows for a seamless workflow that can enhance productivity.”
FAQs
1. Can I connect any USB device to my iPad?
Not all USB devices are compatible. Ensure your device is supported and requires minimal power.
2. What if my USB device isn’t recognized?
Check your adapter, ensure it’s compatible, and try restarting your iPad.
3. Do I need a powered USB hub?
If your devices require more power, using a powered hub is recommended.
4. Can I connect multiple devices?
Yes, using a powered USB hub allows multiple connections.
5. Is there a limit to the data transfer speed?
Yes, the speed depends on the USB version of your devices and the iPad model.
6. What is the difference between USB-C and Lightning?
USB-C offers faster data transfer speeds, while Lightning is specific to Apple devices.
7. Can I charge my iPad through the USB connection?
No, USB connections are primarily for data transfer; charging requires the designated port.
8. Will all USB drives work with my iPad?
Most USB drives will work, but check for compatibility, especially with older iPad models.
9. Can I use my USB printer with an iPad?
Yes, if the printer supports AirPrint or you have the correct adapter.
10. What file formats can I transfer using USB?
You can transfer various file formats, including documents, images, and videos, as long as they are compatible with iPad apps.
Random Reads
- Identify fake whatsapp numbers
- How to hang wind chimes
- How to hang tv on plaster wall
- Loop youtube videos
- Maintaining swimming pool water chemistry
- Does a factory reset delete everything
- How to clean a vicks humidifier
- How to clean a granite sink
- How to cover a dryer vent hole
- How to cover a phone jack