2 Simple Methods for Backing Up Contacts on Your Android Device
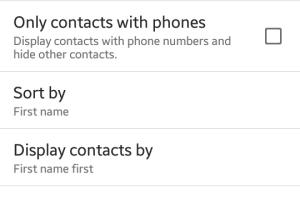
-
Quick Links:
- Introduction
- Why You Should Back Up Your Contacts
- Method 1: Using Google Account Sync
- Method 2: Exporting Contacts to a VCF File
- Real-World Case Studies
- Expert Insights
- FAQs
- Conclusion
Introduction
In today's digital age, your smartphone is an essential tool for staying connected. For Android users, contacts are a vital part of the user experience, connecting you with friends, family, and business associates. However, what happens if your device is lost, damaged, or if you accidentally delete a contact? That's where backing up your contacts comes in. In this article, we'll explore two simple and effective methods to back up your contacts on an Android device, ensuring that your important information is always secure.
Why You Should Back Up Your Contacts
Backing up your contacts is crucial for several reasons:
- Prevention of Data Loss: Accidental deletions or device malfunctions can lead to loss of essential contact information.
- Ease of Migration: If you're upgrading to a new device, having a backup makes it easy to transfer your contacts.
- Security: Backups can protect your contacts from unauthorized access or potential breaches.
Method 1: Using Google Account Sync
One of the easiest and most reliable methods to back up your contacts is to use your Google account. Here's how you can do it:
Step-by-Step Guide
- Open Settings: Navigate to your device’s settings by tapping on the gear icon.
- Accounts: Scroll down and tap on "Accounts" or "Users & accounts."
- Select Google: Choose your Google account (or add one if you haven't already).
- Sync Options: Tap on "Account sync," and ensure the "Contacts" toggle is enabled.
- Backup Confirmation: Your contacts will be backed up to your Google account automatically.
Benefits of Google Account Sync
Using Google Account Sync not only backs up your contacts but also allows for seamless integration across all your devices. By signing into your Google account on any device, you can access your contacts anytime, anywhere.
Method 2: Exporting Contacts to a VCF File
If you prefer a more manual approach, exporting your contacts to a VCF (vCard) file is a great alternative. This method allows you to save a copy of your contacts locally or on external storage. Here’s how to do it:
Step-by-Step Guide
- Open Contacts App: Launch the Contacts app on your Android device.
- Menu Options: Tap on the three vertical dots or "More" in the top right corner.
- Export: Select "Export" or "Import/Export" from the dropdown menu.
- Select VCF: Choose "Export to .vcf file."
- Save Location: Choose a location to save the VCF file (internal or external storage).
- Confirmation: Once exported, your contacts will be saved in the specified location.
Benefits of Exporting to VCF
Exporting contacts to a VCF file gives you physical copies of your contact information, which can be easily transferred to other devices, shared, or stored securely on your computer.
Real-World Case Studies
Understanding how others have benefited from backing up their contacts can provide valuable insights:
Case Study 1: The Business Professional
Sarah, a marketing executive, lost her phone during a business trip. Thanks to her Google account sync, Sarah was able to retrieve all her contacts and quickly continue her work without missing a beat.
Case Study 2: The Student
Tom, a college student, exported his contacts to a VCF file before upgrading to a new device. This manual backup ensured he retained important contacts from his professors and classmates, making his transition to a new device seamless.
Expert Insights
According to a survey conducted by Statista, the number of smartphone users worldwide is projected to reach 3.8 billion by 2021. As more people rely on their smartphones for contact management, the importance of backing up contacts cannot be overstated. Experts recommend regular backups, especially before major software updates or device changes, to mitigate risks of data loss.
FAQs
1. How often should I back up my contacts?
It's advisable to back up your contacts regularly, especially after significant changes or updates.
2. Can I back up my contacts without a Google account?
Yes, you can export your contacts to a VCF file and store it on your device or external storage.
3. Will backing up my contacts delete them from my phone?
No, backing up your contacts will not delete them from your phone; it simply creates a copy.
4. How do I restore my contacts from a VCF file?
To restore contacts, go to the Contacts app, select "Import," and choose the VCF file from your storage.
5. Is it safe to back up my contacts on Google?
Yes, Google uses encryption to protect your data, making it a secure option for backing up contacts.
6. Can I back up only selected contacts?
Yes, during the export process, you can choose to export only selected contacts to a VCF file.
7. How do I know if my contacts are backed up?
You can check your Google account settings under "Account sync" to confirm if contacts are being synced.
8. What should I do if I lose my contacts?
Check your Google account or the location where you exported your VCF file to restore your contacts.
9. Are there apps available for backing up contacts?
Yes, there are several third-party apps available on the Google Play Store that can help you back up your contacts.
10. Can I back up my contacts to a cloud service other than Google?
Yes, you can use other cloud services like Dropbox or OneDrive by manually uploading your VCF file.
Conclusion
Backing up your contacts on an Android device is a simple yet essential task that every user should prioritize. Whether you choose to sync your contacts with your Google account or export them to a VCF file, both methods are effective in ensuring your important information is safeguarded. Don't wait for a mishap to happen—take action today and secure your contacts for a hassle-free mobile experience.