Step-by-Step Guide: How to Connect a Virgin Remote to Your TV
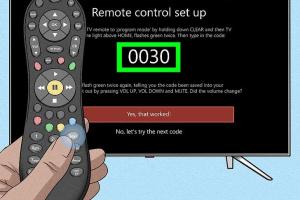
-
Quick Links:
- Introduction
- Understanding the Virgin Remote
- Pre-Connection Checks
- Connecting the Virgin Remote to Your TV
- Troubleshooting Common Issues
- Advanced Features and Settings
- Case Studies and Examples
- Expert Insights
- FAQs
- Conclusion
Introduction
Connecting your Virgin remote to your TV may seem like a daunting task, but with the right guidance, it can be a seamless process. This comprehensive guide will walk you through every step of the connection process, troubleshooting common issues, and exploring advanced features that enhance your viewing experience. Whether you are a tech novice or a seasoned expert, this article is designed to provide valuable insights that cater to your needs.
Understanding the Virgin Remote
The Virgin remote is a versatile device that allows you to control your Virgin Media set-top box as well as your TV. It's important to understand the different buttons and functionalities of your remote. The most common Virgin remote models include:
- Virgin TV 360 Remote
- Virgin TV V6 Remote
- Standard Virgin Media Remote
Each model may have slight variations in design, but the basic functions remain similar. Familiarizing yourself with your remote will make the setup process easier.
Pre-Connection Checks
Before attempting to connect your Virgin remote to your TV, it is essential to perform a few checks to ensure compatibility and functionality:
- Check Your TV's Compatibility: Ensure your TV is compatible with the Virgin remote. Most modern TVs support universal remote functions.
- Replace Batteries: Make sure your remote has fresh batteries installed. A remote with weak batteries may not connect properly.
- Clear Line of Sight: Ensure there are no obstructions between your remote and the TV’s infrared sensor.
Connecting the Virgin Remote to Your TV
Follow these step-by-step instructions to connect your Virgin remote to your TV:
Step 1: Turn on Your TV
Use the power button on your TV or its original remote to turn it on.
Step 2: Identify the TV Brand
Different TV brands may require different programming methods. Identify your TV brand for the next steps.
Step 3: Enter Programming Mode
To enter programming mode, press and hold the TV button on your Virgin remote until the light turns on. Then press the Select button, and the light will turn off.
Step 4: Input the TV Brand Code
You will need to input a code specific to your TV brand. Refer to the Virgin remote code list, which typically includes codes for:
- Samsung
- Sony
- LG
- Panasonic
- Philips
Input the corresponding code using the number buttons on your remote. If the code is accepted, the TV button will flash and turn off.
Step 5: Test the Connection
Try using the Virgin remote to control your TV volume or change channels. If successful, your remote is now connected!
Troubleshooting Common Issues
If you encounter issues while connecting your Virgin remote, consider the following troubleshooting tips:
Remote Not Responding
Ensure that:
- The batteries are correctly installed and functional.
- There are no obstructions between the remote and the TV.
- You are within the operational range of the remote.
Wrong Code Entered
If the remote doesn't control your TV, you may have entered the wrong code. Refer back to the TV brand code list and try again.
Remote Paired with Wrong Device
Ensure that the remote is in the correct mode for your TV. You may need to re-enter programming mode and select the correct device.
Advanced Features and Settings
Once your Virgin remote is connected, explore these advanced features:
Macro Commands
Some Virgin remotes allow programming of macro commands, enabling you to perform multiple functions at once.
Volume Control
You can set your remote to control the volume of your TV or the Virgin Media Box independently, depending on your preference.
Using Voice Commands
For compatible remotes, voice commands can enhance your user experience, allowing you to search for content hands-free.
Case Studies and Examples
Let's explore real-world examples of users connecting their Virgin remotes to various TV models:
Case Study 1: Connecting to a Samsung TV
A user reported successful connection after identifying the correct code (1234) for their Samsung model. They emphasized the importance of ensuring fresh batteries were installed beforehand.
Case Study 2: Challenges with LG TV
Another user encountered difficulties with an LG TV, requiring multiple attempts with codes 5678 and 9101 before successfully pairing the remote. They noted the need for patience and careful following of the steps.
Expert Insights
Experts recommend the following tips for optimizing your Virgin remote experience:
- Keep your remote clean and free of debris for optimal performance.
- Regularly check for firmware updates on your Virgin Media device to ensure compatibility.
- Utilize customer support for any persistent issues or unique setups.
FAQs
1. Can I use my Virgin remote for other devices?
Yes, Virgin remotes are designed to control various devices, including TVs and sound systems.
2. What should I do if my remote stops working?
Check the batteries, ensure it's programmed correctly, and try resetting the remote by removing the batteries and reinserting them.
3. Can I connect multiple devices to my Virgin remote?
Yes, you can program your Virgin remote to control multiple devices by following the setup steps for each device.
4. How do I reset my Virgin remote?
To reset, remove the batteries, press and hold any button for 10 seconds, then reinsert the batteries.
5. What is the range of the Virgin remote?
The typical range is about 10 meters, depending on the TV model and environmental factors.
6. How do I find the programming codes for my TV?
The programming codes are usually included in the manual or can be found on the Virgin Media website.
7. Is there a way to connect without codes?
Some remotes support automatic code search functionality that can help pair without manual input.
8. What if my TV brand isn't listed in the code list?
If your brand is not listed, try using similar codes from other brands or contact customer support for assistance.
9. Can I use the Virgin remote without a Virgin box?
While limited, some basic functions may still work, but full functionality requires a Virgin Media box.
10. How often should I replace the batteries?
Replace the batteries when you notice decreased responsiveness, typically every 6-12 months depending on usage.
Conclusion
Connecting your Virgin remote to your TV can elevate your viewing experience by providing seamless control over your entertainment devices. By following the steps outlined in this guide, troubleshooting common issues, and exploring advanced features, you can optimize your setup for the best performance. Enjoy your viewing experience with Virgin Media!