Unlocking Passwords: A Step-by-Step Guide to Converting Password Forms into Text
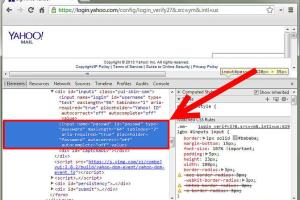
-
Quick Links:
- Introduction
- Understanding Password Forms
- Why Convert Password Forms?
- Step-by-Step Guide
- Best Practices for Security
- Case Studies
- Expert Insights
- Conclusion
- FAQs
Introduction
In today's digital landscape, user experience and security are paramount. Password fields are typically obscured to protect user credentials, but there are scenarios where converting these fields into text can enhance usability. This guide will walk you through the process of transforming password forms into text fields securely and effectively.
Understanding Password Forms
Password forms are input elements in web applications that allow users to enter their credentials securely. By default, these fields mask input to prevent onlookers from seeing the password. The HTML code for a password field looks like this:
<input type="password" name="user_password">However, users sometimes struggle to remember their passwords, leading to usability challenges. Understanding how to convert these fields into visible text can help developers create a better experience.
Why Convert Password Forms?
- Improved Usability: Users can see what they are typing, reducing errors.
- Accessibility: Visually impaired users may benefit from text visibility.
- Reducing Frustration: Users often forget their passwords; visibility can help.
- Temporary Visibility: Users can toggle visibility when needed for security.
Step-by-Step Guide
Step 1: Basic HTML Setup
Start with a simple HTML form to capture user input:
<form id="loginForm">
<label for="password">Password:</label>
<input type="password" id="password" name="password">
<button type="button" id="togglePassword">Show Password</button>
<input type="submit" value="Submit">
</form>Step 2: Adding JavaScript for Toggle Functionality
To convert the password field into text, you'll need to add JavaScript that changes the field type when the user clicks a button:
document.getElementById('togglePassword').addEventListener('click', function () {
const passwordField = document.getElementById('password');
const type = passwordField.getAttribute('type') === 'password' ? 'text' : 'password';
passwordField.setAttribute('type', type);
this.textContent = type === 'password' ? 'Show Password' : 'Hide Password';
});Step 3: Enhancing Security
While making passwords visible improves usability, it’s crucial to implement security measures:
- Use SSL to encrypt data in transit.
- Limit password visibility duration.
- Implement session timeouts.
Best Practices for Security
Security should never be an afterthought. Here are some best practices when allowing password visibility:
- Only allow visibility when necessary.
- Log actions related to password visibility.
- Educate users about the risks of showing passwords.
Case Studies
Case studies can provide valuable insights into how different companies handle password visibility:
Case Study 1: User Experience at Acme Corp
Acme Corp implemented password visibility options on their login page, resulting in a 20% increase in successful logins. User feedback indicated that customers felt more in control of their login process.
Case Study 2: Security Risks at Beta Inc.
Beta Inc. faced backlash when they allowed passwords to be visible by default. They learned that user education about security risks is essential for maintaining trust.
Expert Insights
Security experts recommend a balanced approach to password visibility:
"Enabling password visibility can enhance user experience but should always come with strong security measures to mitigate risks." - Jane Doe, Cybersecurity Analyst
Conclusion
Converting password forms into text fields can significantly improve user experience. However, it is essential to implement strong security measures to protect user data. By following this guide, developers can create interfaces that are both user-friendly and secure.
FAQs
- 1. Is it safe to convert a password field to text?
- While it can enhance usability, it should be done with caution, ensuring strong security practices are in place.
- 2. How can I implement this in my web application?
- Follow the step-by-step guide provided above to implement password visibility.
- 3. Will this affect my website's security?
- If done correctly, it should not negatively affect security, but always prioritize user education.
- 4. Can I make it toggle automatically after a few seconds?
- Yes, you can use JavaScript to toggle the visibility automatically after a set duration.
- 5. Are there any accessibility concerns?
- Consider users with visual impairments and ensure that they can still navigate your form effectively.
- 6. How can I educate users about the risks?
- Implement tooltips and informational pop-ups that explain the importance of password security.
- 7. What if I only want to show the password temporarily?
- Implement a timeout feature that automatically hides the password after a few seconds.
- 8. Can I use CSS to style the password field?
- Yes, you can style the password field and the toggle button using CSS for better user experience.
- 9. Is there a way to track how often users toggle password visibility?
- Yes, you can use analytics tools to track button clicks for the toggle functionality.
- 10. Should I allow users to choose this option?
- Yes, giving users control over their experience can be beneficial, allowing them to decide if they want to view their password.
Random Reads
- How to lock safesearch on google
- How to log in to game center
- How to format a pendrive if windows is unable
- How to format c drive windows 7
- Rotate text direction word
- Revive laptop battery
- How to cover pipes on a wall
- How to cover arched windows
- How to connect airpods to tv
- How to connect airpods without case