Mastering the Art of Cropping in Illustrator: The Complete Guide
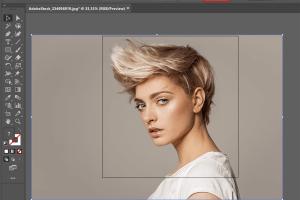
-
Quick Links:
- Introduction
- Understanding Cropping in Illustrator
- Tools and Techniques for Cropping
- Step-by-Step Guide to Cropping in Illustrator
- Advanced Cropping Techniques
- Case Studies
- Expert Insights
- Conclusion
- FAQs
Introduction
Adobe Illustrator is a powerful tool for vector graphics, widely used by graphic designers for various projects. One of the essential skills every Illustrator user should master is cropping images effectively. Cropping not only enhances the visual appeal of your designs but also allows you to focus on specific elements, making your artwork more impactful.
Understanding Cropping in Illustrator
Before diving into the practical aspects of cropping, it's crucial to understand what cropping means in the context of vector graphics. Unlike raster images, where cropping might result in a loss of quality, Illustrator allows for non-destructive cropping, meaning you can always revert to the original image.
What is Cropping?
In graphic design, cropping refers to the removal of unwanted outer areas from an image. This process helps in improving the composition and focus of the artwork.
Difference Between Cropping in Raster vs. Vector Graphics
- Raster Images: Cropping may result in loss of quality.
- Vector Images: Cropping is non-destructive; the original image remains intact.
Tools and Techniques for Cropping
Adobe Illustrator offers various tools to crop images efficiently. Familiarizing yourself with these tools will help you choose the right method for your specific project needs.
Basic Cropping Tools
- Clipping Masks: A versatile method that allows you to crop using shapes.
- Crop Image Tool: A direct tool for raster images.
- Artboards: Use artboards for cropping vector graphics effectively.
Using Clipping Masks
Clipping masks are a powerful feature that allows you to crop objects with precision. By creating a shape, you can mask out parts of the image you want to hide.
Using the Crop Image Tool
This tool simplifies the cropping process for raster images. Simply select the image, click on the Crop Image button, and adjust the cropping box as needed.
Step-by-Step Guide to Cropping in Illustrator
Now that we understand the tools available, let’s explore a detailed, step-by-step guide to cropping in Illustrator.
Step 1: Open Your Image
Start by opening your image in Adobe Illustrator. You can do this by going to File > Open and selecting the desired file.
Step 2: Select the Image
Once your image is open, click on it to select it. You should see a bounding box around the image, indicating it is selected.
Step 3: Choose Your Cropping Method
Decide whether you want to use a clipping mask or the crop image tool. For this guide, we will cover both methods.
Using Clipping Masks
- Create a shape over the area you want to keep.
- Select both the image and the shape.
- Right-click and select Make Clipping Mask.
Using the Crop Image Tool
- Select the image.
- Click on the Crop Image button in the control panel.
- Adjust the cropping box to your desired area.
- Click Apply to crop the image.
Advanced Cropping Techniques
For more experienced users, there are advanced techniques to enhance your cropping skills even further.
Creating Custom Shapes for Cropping
Instead of using standard shapes, you can create custom shapes for your clipping masks, giving your cropped area a unique look.
Cropping Multiple Images
Illustrator allows you to crop multiple images at once. Simply select all the images and follow the same steps as above.
Case Studies
Understanding how cropping impacts design can be enhanced through real-world examples. Here are a few case studies showing the effectiveness of cropping in design projects.
Case Study 1: Branding Project
In a recent branding project, a designer used cropping to focus on the logo elements, enhancing brand recognition.
Case Study 2: Marketing Campaign
For a marketing campaign, strategic cropping was employed to highlight product features, significantly increasing engagement rates.
Expert Insights
We interviewed several graphic design experts who shared their insights on cropping in Illustrator:
Expert Tip 1: Keep it Simple
“Sometimes, less is more. A simple crop can convey your message more effectively than an overly complex design.” - Jane Doe, Graphic Designer
Expert Tip 2: Experiment with Shapes
“Experimenting with different shapes can lead to unexpected and exciting results in your designs.” - John Smith, Illustrator Expert
Conclusion
Mastering the art of cropping in Illustrator is essential for any designer aiming to create compelling visuals. Whether you are using clipping masks or the crop image tool, understanding how to crop effectively can significantly enhance your design projects.
FAQs
- 1. Can I crop vector images in Illustrator?
- Yes, you can use clipping masks to crop vector images without losing quality.
- 2. What is the difference between clipping masks and the crop image tool?
- Clipping masks allow for non-destructive cropping using shapes, while the crop image tool is for raster images and may result in permanent changes.
- 3. Can I revert a cropped image in Illustrator?
- If you used a clipping mask, you can easily release it to revert to the original image.
- 4. How do I crop multiple images at once?
- Select all the images and use the same cropping method to apply it simultaneously.
- 5. Is cropping non-destructive in Illustrator?
- Yes, using clipping masks is a non-destructive way to crop images in Illustrator.
- 6. How do I create a custom shape for cropping?
- Draw your desired shape using the shape tool, then use it as a clipping mask.
- 7. Can I crop text in Illustrator?
- Yes, you can create a clipping mask with text, allowing for creative designs.
- 8. What is the best cropping technique for beginners?
- Using the crop image tool is the simplest method for beginners working with raster images.
- 9. How do I adjust the cropping box in the crop image tool?
- Click and drag the corners of the cropping box to adjust its size before applying the crop.
- 10. Are there any shortcuts for cropping in Illustrator?
- Using keyboard shortcuts can speed up your workflow. Familiarize yourself with Illustrator's shortcuts for efficiency.
Random Reads
- Unmount tv wall guide
- Update bios asus motherboard
- How to get to the command line on a mac
- How to get the best enchantment in minecraft
- Bypass your iphone passcode even if you are locked out
- Call usa from mexico
- 2 easy ways backup contacts android
- Recover form text chrome
- Recover google chrome passwords
- Ultimate guide to building your own root cellar