Mastering the Command Line: A Comprehensive Guide for Mac Users
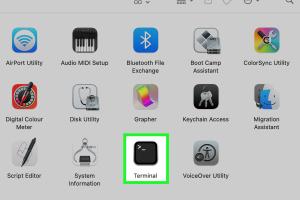
-
Quick Links:
- Introduction
- What is the Command Line?
- Why Use the Command Line on a Mac?
- How to Access the Command Line on a Mac
- Basic Commands to Get Started
- Advanced Usage of the Command Line
- Case Studies
- Expert Insights
- Statistics and Data Analysis
- Conclusion
- FAQs
Introduction
The command line is a powerful tool that allows Mac users to interact with their operating system directly. It may seem intimidating at first, but learning how to navigate the command line can significantly enhance your productivity and efficiency. In this guide, we will explore everything you need to know about accessing and using the command line on your Mac.
What is the Command Line?
The command line, also known as the terminal, is a text-based interface that allows users to execute commands to perform specific tasks. Unlike graphical user interfaces (GUIs), where users interact with visual elements, the command line relies on textual input.
Why Use the Command Line on a Mac?
There are several reasons to use the command line on your Mac:
- Efficiency: Performing tasks through command line can be faster than using a GUI.
- Automation: You can create scripts to automate repetitive tasks.
- Advanced Functions: Some functions are only accessible via the command line.
- System Control: Gain deeper control and understanding of your Mac's operating system.
How to Access the Command Line on a Mac
There are several methods to access the command line on a Mac. Below are the most common ways:
Using the Terminal App
The Terminal app is the primary way to access the command line on MacOS. Here’s how to open it:
- Open Finder.
- Navigate to Applications > Utilities.
- Locate and double-click on Terminal.
The Terminal window will open, and you can start typing commands.
Using Spotlight Search
Spotlight search is a quick way to find and launch applications. To use it:
- Press Command (⌘) + Space to open Spotlight.
- Type Terminal and press Enter.
Using Launchpad
You can also access Terminal via Launchpad:
- Click on the Launchpad icon in the Dock.
- Type Terminal in the search bar, then click on the app icon.
Creating a Shortcut for Easy Access
If you use the Terminal frequently, consider creating a shortcut:
- Open the Terminal.
- Click on the Terminal menu at the top left.
- Select Add to Dock.
This will add the Terminal app to your Dock for quick access.
Basic Commands to Get Started
Once you have accessed the command line, you can start executing commands. Here are some basic commands to get you started:
| Command | Description |
|---|---|
pwd |
Prints the current working directory. |
ls |
Lists files and directories in the current directory. |
cd [directory] |
Changes the current directory to the specified one. |
mkdir [directory] |
Creates a new directory. |
rm [file] |
Removes a specified file. |
Advanced Usage of the Command Line
After mastering the basics, you can explore advanced command line techniques:
- Piping: Combine commands using the pipe operator (
|). - Redirection: Redirect input and output using
>and<. - Environment Variables: Understand and set environment variables.
Case Studies
Many professionals have leveraged the command line for various applications. For instance, web developers often use it for version control and deploying applications. Data scientists might use command line tools for data manipulation and analysis. By understanding how to use the command line, these professionals can streamline their workflows and achieve results more efficiently.
Expert Insights
According to tech experts, mastering the command line enhances your ability to troubleshoot and automate tasks. Learning shell scripting can also make you a more efficient programmer or system administrator.
Statistics and Data Analysis
Studies show that professionals who use the command line report a 30% increase in productivity due to the efficiency gained from using scripts and command line tools. Understanding command line basics can also reduce time spent on routine tasks.
Conclusion
Accessing and mastering the command line on a Mac can significantly enhance your productivity and technical skill set. Whether you are a beginner or an advanced user, understanding how to efficiently navigate the command line is an invaluable skill in today's technology-driven world.
FAQs
1. How do I open the command line on a Mac?
You can open it through the Terminal app, Spotlight search, or Launchpad.
2. What is the Terminal app?
The Terminal is a built-in application on MacOS that allows you to access the command line interface.
3. Can I create shortcuts for commands?
Yes, you can create aliases in your profile to shorten frequently used commands.
4. What are some common commands used in Terminal?
Common commands include ls, cd, mkdir, and rm.
5. Is the command line only for advanced users?
No, beginners can also benefit from learning basic command line commands.
6. Can I automate tasks using the command line?
Yes, you can create scripts to automate repetitive tasks.
7. Are there risks to using the command line?
Yes, certain commands can permanently delete files or change system settings, so use caution.
8. How can I learn more about the command line?
There are plenty of online resources, tutorials, and books available to help you learn more.
9. Can I customize the Terminal interface?
Yes, you can change the appearance and settings of the Terminal app to suit your preferences.
10. Is terminal usage the same across different operating systems?
No, while many commands are similar, each operating system has its own specific commands and syntax.
Random Reads