Ultimate Guide to Deleting All Spam Emails in Gmail: Step-by-Step
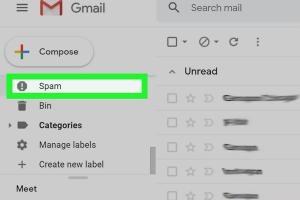
-
Quick Links:
- Introduction
- Understanding Spam Emails
- Why Should You Delete Spam Emails?
- How to Identify Spam Emails in Gmail
- Manual Deletion of Spam Emails
- Bulk Deletion of Spam Emails
- Using Gmail Filters to Manage Spam
- Automating Spam Deletion with Filters
- Maintaining a Clean Inbox
- Case Studies
- Expert Insights
- FAQs
- Conclusion
Introduction
Spam emails can clutter your inbox, making it challenging to find important messages and manage your communications. In this comprehensive guide, we will explore effective strategies for deleting all spam emails in Gmail, keeping your inbox organized and efficient.
Understanding Spam Emails
Spam emails, often referred to as junk mail, are unsolicited messages sent in bulk, typically for advertising or phishing purposes. Understanding the nature of spam can help you manage it effectively. A 2022 report from Spam Statistics indicated that over 50% of all emails sent worldwide are considered spam.
Why Should You Delete Spam Emails?
- Improved Productivity: A cluttered inbox can distract you from essential tasks.
- Enhanced Security: Spam often contains phishing attempts that can compromise your data.
- Better Organization: Keeping your inbox clean makes it easier to find important emails.
How to Identify Spam Emails in Gmail
Identifying spam emails is crucial for effective management. Look for the following signs:
- Unusual or unfamiliar sender addresses
- Generic greetings, such as "Dear Customer"
- Poor spelling and grammar
- Requests for personal information
- Links to suspicious websites
Manual Deletion of Spam Emails
To manually delete spam emails in Gmail, follow these steps:
- Log in to your Gmail account.
- Navigate to the "Spam" folder located on the left sidebar.
- Select emails you wish to delete by checking the boxes next to them.
- Click on the "Delete Forever" button at the top of the page.
Bulk Deletion of Spam Emails
If you want to delete all spam emails at once, follow these steps:
- Open your Gmail account and go to the "Spam" folder.
- Click on the checkbox at the top of the email list to select all emails.
- If you have more than 50 spam emails, you may see a message indicating, "Select all conversations in Spam." Click this link.
- Click on "Delete Forever" to remove all selected emails.
Using Gmail Filters to Manage Spam
Filters can help you automatically manage spam emails. Here’s how to set up a filter:
- Log in to your Gmail account.
- Click on the gear icon and select "See all settings."
- Navigate to the "Filters and Blocked Addresses" tab.
- Click on "Create a new filter."
- Input criteria such as sender addresses or keywords commonly found in spam emails.
- Click "Create filter" and select "Delete it" as the action.
- Save your filter.
Automating Spam Deletion with Filters
Setting up filters can significantly reduce the amount of spam you manually have to delete. By automating this process, you ensure that spam emails are routed directly to the Trash or Spam folder without cluttering your inbox.
Maintaining a Clean Inbox
Regularly reviewing your spam folder and adjusting your filters can keep your inbox clean. Here are some best practices:
- Review your spam folder weekly.
- Adjust filters as necessary based on new spam trends.
- Unsubscribe from newsletters and promotions you no longer read.
Case Studies
Consider the case of Jane, a small business owner who struggled with spam emails. After implementing Gmail filters and regularly deleting spam, Jane reported a 75% reduction in spam emails, allowing her to focus more on her business.
Expert Insights
According to email security experts at Email Security, 30% of users don’t utilize the spam folder effectively. By educating users on proper email management, organizations can enhance productivity and security.
FAQs
1. How do I find my spam folder in Gmail?
The spam folder is located on the left sidebar of your Gmail interface. You may need to click "More" to see it.
2. Can I recover emails from the spam folder?
You can recover emails from spam within 30 days of them being marked as spam. After that, they are permanently deleted.
3. How often should I check my spam folder?
It’s advisable to check your spam folder at least once a week to ensure no important emails are incorrectly marked as spam.
4. What happens to spam emails after I delete them?
Once deleted from the spam folder, emails are permanently removed from your account after 30 days.
5. Are there any risks associated with clicking links in spam emails?
Yes, clicking links in spam emails can lead to phishing attempts or malware infections. Always avoid interacting with suspicious emails.
6. How can I prevent spam emails from reaching my inbox?
You can prevent spam by not sharing your email address publicly and using filters to block unwanted senders.
7. Will marking emails as spam help?
Yes, marking emails as spam helps Gmail learn your preferences and can improve its spam detection.
8. How do I unsubscribe from unwanted newsletters?
Most newsletters include an unsubscribe link at the bottom of the email. Click this link to stop receiving future emails.
9. Can I report spam emails to Gmail?
Yes, you can report spam by selecting the email and clicking on the "Report spam" button in your Gmail interface.
10. Is there a way to bulk unsubscribe from newsletters?
Some third-party tools can help you bulk unsubscribe, but use them with caution to avoid compromising your security.
Conclusion
Managing spam emails in Gmail is crucial for maintaining an organized and efficient inbox. By utilizing the steps outlined in this guide, you can effectively delete all spam emails and prevent them from becoming a nuisance in the future. Regular maintenance and the use of filters can keep your email experience smooth and productive.
For more information on email management, consider visiting Email Management for additional tips and strategies.
Random Reads
- Best ways to clean grout lines
- Remove write protection usb
- How to get rid of bed bug stains
- How to get rid of an old couch
- How to remove replace toilet flange
- How to remove rar winrar password using cmd
- How to edit a pivot table in excel
- How to eat in minecraft
- How to find itunes gift card balance online
- How to take a screenshot with an iphone