Ultimate Guide to Diagnose a Slow Performing Computer: Tips & Tricks
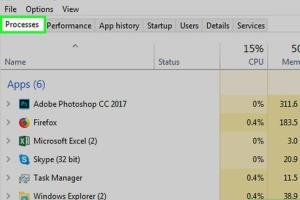
-
Quick Links:
- Introduction
- Common Causes of Slow Performance
- Preliminary Checks
- Advanced Diagnostics
- Software Solutions
- Hardware Solutions
- Case Studies
- Expert Insights
- Step-by-Step Guide
- FAQs
Introduction
In today's fast-paced digital world, a slow computer can be a major source of frustration. Whether you are working from home, gaming, or just browsing the internet, a sluggish machine can hinder productivity and enjoyment. Understanding how to diagnose and address performance issues is essential for any computer user.
This article explores everything you need to know about diagnosing a slow-performing computer. From identifying common issues to troubleshooting techniques and solutions, we provide a comprehensive guide to restoring your system's speed.
Common Causes of Slow Performance
There are numerous reasons why a computer may be underperforming. Here are some of the most common culprits:
- Insufficient RAM - When your computer runs out of random access memory, it struggles to keep applications running smoothly.
- Fragmented Hard Drive - Over time, files can become scattered across the hard drive, leading to delays in access times.
- Malware and Viruses - Malicious software can consume resources and slow down your system.
- Outdated Software - Running outdated operating systems and applications can lead to compatibility and performance issues.
- Too Many Startup Programs - Excessive programs launching at startup can significantly slow down boot times.
Preliminary Checks
Before diving into more complex diagnostics, conduct these quick checks to identify potential issues:
- Check for Updates: Ensure your operating system and drivers are up-to-date.
- Restart Your Computer: A simple restart can resolve minor glitches.
- Run a Virus Scan: Use a trusted antivirus program to check for malware.
- Close Unnecessary Applications: Look for applications that may be using up resources.
Advanced Diagnostics
If preliminary checks don’t resolve the issue, consider running some advanced diagnostics:
1. Task Manager
Use Task Manager (Ctrl + Shift + Esc) to identify resource-hungry processes:
- Look under the Processes tab for CPU and Memory usage.
- End any processes that are unnecessarily consuming resources.
2. Disk Cleanup
Use the built-in Disk Cleanup tool to remove temporary files:
- Search for "Disk Cleanup" in the Start menu.
- Select the drive you want to clean up, usually C:.
- Select the file types you want to delete and click OK.
3. Check Disk Utility
Run the Check Disk utility to scan for hard drive errors:
- Open Command Prompt as an administrator.
- Type
chkdsk /fand press Enter. - Restart your computer to allow the check to run.
Software Solutions
If hardware issues are not the cause, consider the software solutions available:
- Uninstall Unnecessary Software: Go through your installed programs and remove any that you no longer use.
- Optimize Your Startup: Disable non-essential programs that run on startup through Task Manager.
- Use Performance Optimization Software: Tools like CCleaner can help optimize your system.
Hardware Solutions
Sometimes, the solution lies in the hardware. Here are some upgrades you might consider:
- Add More RAM: Increasing your RAM can significantly improve performance, especially for multitasking.
- Upgrade to an SSD: Solid State Drives offer faster read/write speeds compared to traditional hard drives.
- Check for Overheating: Ensure your cooling system is functioning correctly and clean out dust from fans and vents.
Case Studies
Consider the following example:
Case Study 1: A freelance graphic designer noticed that her computer was slow when running design software. By increasing her RAM from 8GB to 16GB and switching to an SSD, she experienced a 50% increase in performance.
Case Study 2: A small business owner faced slow boot times. After disabling unnecessary startup programs and performing a disk cleanup, his computer booted 30% faster.
Expert Insights
According to experts at TechRadar, regular maintenance such as disk cleanups and performance monitoring can prolong your computer's life and enhance performance. Additionally, they suggest that users become familiar with their system’s resource management tools.
Step-by-Step Guide
Here’s a comprehensive step-by-step guide to diagnosing and fixing a slow computer:
- Assess Performance: Identify when the slowdowns occur and what applications are involved.
- Run Basic Diagnostics: Use built-in tools like Task Manager and Disk Cleanup.
- Check for Malware: Use antivirus software to scan and remove threats.
- Evaluate Hardware: Check RAM, hard drive, and cooling systems for issues.
- Implement Software Solutions: Uninstall unnecessary programs and optimize startup settings.
- Consider Upgrades: If all else fails, consider hardware upgrades for better performance.
FAQs
1. What are the signs of a slow computer?
Common signs include long boot times, slow application launches, and lag during multitasking.
2. How can I speed up my computer without spending money?
You can clean up disk space, uninstall unnecessary programs, and disable startup items.
3. Is it worth upgrading RAM for a slow computer?
Yes, upgrading RAM can significantly improve performance, especially for multitasking or running demanding applications.
4. Can malware cause my computer to slow down?
Absolutely. Malware can consume system resources, leading to performance issues.
5. How often should I clean my computer?
Regular maintenance every few months is recommended to keep your computer running smoothly.
6. What is the best way to check for hardware issues?
You can use diagnostic tools provided by your computer manufacturer or third-party software.
7. What should I do if my computer is overheating?
Check for dust buildup in fans and vents, ensure proper ventilation, and consider applying new thermal paste.
8. Can a slow Internet connection affect computer performance?
Yes, a slow Internet connection can make it seem like your computer is slow, especially when browsing or streaming.
9. How can I optimize my computer's startup time?
You can disable unnecessary startup programs using Task Manager and optimize settings in your BIOS.
10. Should I consider a factory reset as a last resort?
Yes, if all troubleshooting fails, a factory reset can restore your computer to its original state, but be sure to back up important data first.
Random Reads
- How to attach table legs
- How to attach roof felt on a shed
- How to fix a scratched video game disk with white toothpaste
- How to clean pergo floor
- How to clean pewter
- How to clean plexiglass
- How to delete amazon browser history
- Beginners guide hacking 3ds
- How to make a safe room for your house
- How to download xcode