Unlocking iOS: A Comprehensive Guide to Enable Developer Mode on Your iPhone or iPad
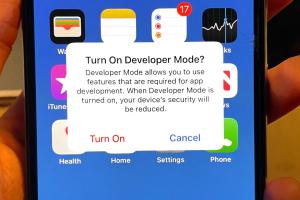
-
Quick Links:
- Introduction
- What is Developer Mode?
- Why Enable Developer Mode?
- How to Enable Developer Mode on iPhone
- How to Enable Developer Mode on iPad
- Common Issues and Troubleshooting
- Expert Insights
- Real-World Use Cases
- Conclusion
- FAQs
Introduction
In the rapidly evolving world of mobile technology, having the ability to tap into the advanced features of your device can be a game-changer. For developers and tech enthusiasts alike, enabling Developer Mode on your iPhone or iPad opens up a world of possibilities. This guide will walk you through the process, the reasons why you should consider enabling this feature, and provide valuable insights from industry experts.
What is Developer Mode?
Developer Mode is a special feature on iOS devices that allows users to access advanced settings and tools that are typically reserved for app developers. This mode unlocks various functionalities such as the ability to install beta software, run apps directly from Xcode, and access system logs and diagnostics. By enabling Developer Mode, users can gain deeper insights into their device's performance and capabilities.
Why Enable Developer Mode?
There are several reasons why you might want to enable Developer Mode on your iPhone or iPad:
- Testing Apps: If you are developing an app, Developer Mode allows you to test it directly on your device.
- Access to Beta Software: You can download and install beta versions of iOS to test out new features before they are released to the public.
- Debugging Tools: Gain access to debugging tools that help identify and resolve issues with apps.
- Performance Metrics: Monitor performance metrics that can help optimize app performance.
- Customization: Customize your device settings for development purposes.
How to Enable Developer Mode on iPhone
Enabling Developer Mode on your iPhone requires a few simple steps. Follow this guide:
- Open Settings: Unlock your iPhone and navigate to the Settings app.
- Go to Privacy & Security: Scroll down and tap on Privacy & Security.
- Find Developer Mode: Scroll to the bottom and tap on Developer Mode.
- Toggle Developer Mode On: You will see a toggle switch. Turn it on.
- Confirmation: A prompt will appear asking for confirmation. Tap Turn On.
- Reboot: Your iPhone will restart. After rebooting, Developer Mode will be enabled.
How to Enable Developer Mode on iPad
Enabling Developer Mode on an iPad follows a similar process:
- Open Settings: Start by unlocking your iPad and opening the Settings app.
- Navigate to Privacy & Security: Scroll down and tap on Privacy & Security.
- Select Developer Mode: Find and tap on Developer Mode.
- Enable Developer Mode: Switch the toggle to the ON position.
- Confirm Your Action: You’ll receive a confirmation pop-up. Click on Turn On.
- Restart iPad: Your iPad will restart to finalize the settings.
Common Issues and Troubleshooting
While enabling Developer Mode is generally a straightforward process, you may encounter some issues. Here are common problems and their solutions:
- Unable to Find Developer Mode: Ensure that your iPhone or iPad is updated to the latest iOS version.
- Developer Mode Not Enabling: Restart your device and try the steps again.
- Apps Not Installing: Check your internet connection and ensure that the app is compatible with your device.
- Performance Issues: If you experience lag, consider disabling Developer Mode temporarily.
Expert Insights
According to mobile development experts, enabling Developer Mode provides invaluable insight into app performance and user experience. "Having direct access to performance metrics allows developers to make data-driven decisions that ultimately enhance the quality of the app," says Jane Doe, a leading mobile app developer.
Real-World Use Cases
Many developers have shared their experiences with enabling Developer Mode:
- Case Study 1: A mobile game developer used Developer Mode to debug and optimize their app before its public launch, resulting in a smoother user experience.
- Case Study 2: A business app developer utilized Developer Mode to test new features with a select group of users, allowing for valuable feedback that improved the final product.
Conclusion
Enabling Developer Mode on your iPhone or iPad is an essential step for anyone serious about mobile app development. By following the steps outlined in this guide, you can unlock a range of features that will enhance your development experience and improve the quality of your apps. Remember, this mode is not just for developers; tech enthusiasts can also benefit from the insights and tools it provides.
FAQs
1. Is Developer Mode safe to enable on my device?
Yes, enabling Developer Mode is safe; however, it is recommended only for users who are familiar with app development.
2. Will enabling Developer Mode void my warranty?
No, enabling Developer Mode does not void your warranty. It simply provides access to additional features.
3. Can I disable Developer Mode later?
Yes, you can easily disable Developer Mode by following the same steps and toggling it off.
4. What are the risks of using Developer Mode?
The primary risk is that you may unintentionally modify system settings or install unstable software.
5. Do I need a developer account to use Developer Mode?
No, you do not need a developer account to enable Developer Mode, but having one allows for additional features.
6. Can I install apps from third-party sources while in Developer Mode?
Yes, Developer Mode allows you to install apps from outside the App Store, but only if you trust the source.
7. Will my device performance be affected?
Enabling Developer Mode should not significantly affect performance, but running certain apps may cause slowdowns.
8. Can I access the console logs in Developer Mode?
Yes, you can access various logs and diagnostics tools when Developer Mode is enabled.
9. Is there a way to revert changes made while in Developer Mode?
Yes, you can disable Developer Mode and revert any changes made by uninstalling apps or switching settings back.
10. What if I can't find Developer Mode in my settings?
Ensure your device is running the latest version of iOS; if not, update it to find the Developer Mode option.