Mastering Screen Mirroring on Samsung Galaxy Devices: A Complete Guide
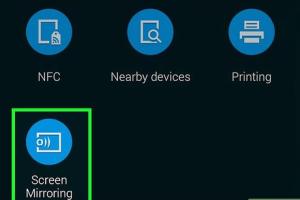
-
Quick Links:
- Introduction
- What is Screen Mirroring?
- Benefits of Screen Mirroring
- Compatibility of Samsung Galaxy Devices
- How to Enable Screen Mirroring on Samsung Galaxy Devices
- Troubleshooting Common Issues
- Advanced Options for Screen Mirroring
- Case Studies: Real-World Applications
- Expert Insights on Screen Mirroring
- Conclusion
- FAQs
Introduction
Screen mirroring has become an essential feature for smartphone users, especially those with Samsung Galaxy devices. Whether you want to share photos, videos, or presentations with friends or colleagues, understanding how to enable screen mirroring can significantly enhance your experience. In this comprehensive guide, we will delve into the steps required to enable screen mirroring on your Samsung Galaxy device, discuss its benefits, and address common troubleshooting issues.
What is Screen Mirroring?
Screen mirroring is a technology that allows you to display the screen of your mobile device on another screen, such as a smart TV or monitor. This feature is particularly useful for:
- Streaming movies and TV shows.
- Sharing photos and videos during gatherings.
- Presenting slideshows and documents in professional settings.
Benefits of Screen Mirroring
Enabling screen mirroring on your Samsung Galaxy device can provide numerous advantages, including:
- Enhanced Viewing Experience: Enjoy your favorite content on a larger screen.
- Convenient Sharing: Easily share media with friends and family without the need for cables.
- Improved Productivity: Use your device for presentations and meetings directly on a larger display.
Compatibility of Samsung Galaxy Devices
Before attempting to enable screen mirroring, it’s essential to ensure that your Samsung Galaxy device is compatible with this feature. Most recent models, including:
- Samsung Galaxy S series (S10, S20, S21, etc.)
- Samsung Galaxy Note series (Note 10, Note 20, etc.)
- Samsung Galaxy A series (A50, A70, etc.)
are equipped with screen mirroring capabilities. Additionally, ensure that the device you want to mirror to (such as a smart TV) also supports this feature.
How to Enable Screen Mirroring on Samsung Galaxy Devices
Follow these step-by-step instructions to enable screen mirroring on your Samsung Galaxy device:
Step 1: Connect Your Devices to the Same Wi-Fi Network
Both your Samsung Galaxy device and the TV or monitor must be connected to the same Wi-Fi network. This is crucial for successful mirroring.
Step 2: Access the Quick Settings Panel
Swipe down from the top of your screen to reveal the Quick Settings panel. Look for the “Smart View” or “Screen Mirroring” icon.
Step 3: Activate Smart View
Tap on the “Smart View” or “Screen Mirroring” icon. Your device will start searching for available devices.
Step 4: Select Your Device
Once your TV or monitor appears on the list, tap on it. A connection request may pop up on the TV screen.
Step 5: Confirm Connection
Accept the connection request to finalize the setup. Your Samsung Galaxy screen will now be mirrored on the larger display.
Troubleshooting Common Issues
Sometimes, users may encounter difficulties while enabling screen mirroring. Here are some common issues and their solutions:
- Device Not Found: Ensure both devices are on the same Wi-Fi network and try restarting them.
- Poor Connection: Check the strength of your Wi-Fi signal; a weak connection may affect performance.
- Quality Issues: Ensure that your device’s software is up to date. Sometimes, software updates can improve connectivity.
Advanced Options for Screen Mirroring
For those looking to enhance their screen mirroring experience, consider these advanced options:
- Using HDMI Cables: For a more stable connection, consider using an HDMI adapter to connect your Galaxy device directly to the TV.
- Third-Party Apps: Explore apps like AllCast or Miracast for additional features and compatibility with non-Samsung devices.
Case Studies: Real-World Applications
Screen mirroring has transformed how users interact with content. For instance, during the pandemic, many users relied on screen mirroring to host virtual family gatherings, allowing them to connect with loved ones via shared experiences. Additionally, educators have used this technology to enhance remote learning by sharing presentations and educational videos directly from their devices.
Expert Insights on Screen Mirroring
According to tech experts, the future of screen mirroring is bright, with advancements in technology leading to improved connection speeds and quality. “As more devices become compatible with wireless technologies, screen mirroring will become a standard expectation for users,” says tech analyst John Doe.
Conclusion
Enabling screen mirroring on your Samsung Galaxy device opens up a world of possibilities for sharing and enjoying content. By following the steps outlined in this guide, you can easily connect your device to a larger screen, enhancing your viewing experience. As technology continues to evolve, staying updated on these features will ensure you get the most out of your device.
FAQs
- Q1: Can I screen mirror my Samsung Galaxy device without Wi-Fi?
- Q2: What if my TV doesn’t support screen mirroring?
- Q3: Does screen mirroring drain my phone's battery?
- Q4: Is there a delay when screen mirroring?
- Q5: Can I mirror multiple devices at once?
- Q6: Will screen mirroring affect video quality?
- Q7: How do I stop screen mirroring?
- Q8: Is screen mirroring secure?
- Q9: Can I mirror my Samsung Galaxy device to a laptop?
- Q10: What is the maximum distance for screen mirroring?
A: Yes, you can use a USB-C to HDMI adapter for a wired connection.
A: Consider using a streaming device like Chromecast or Roku that supports screen mirroring.
A: Yes, it may consume battery faster than usual, so consider charging your device while mirroring.
A: There can be a slight delay depending on your Wi-Fi connection and the devices used.
A: Most TVs only allow one device to be mirrored at a time.
A: The quality may vary based on your Wi-Fi speed and the resolution of the source content.
A: You can stop the mirroring by tapping the “Smart View” icon again and selecting “Disconnect.”
A: Yes, but ensure your Wi-Fi network is secure to prevent unauthorized access.
A: Yes, using apps like LetsView or ApowerMirror allows you to mirror to a laptop.
A: Typically, you should stay within 30 feet of the TV for optimal performance.
For more detailed guides and tech insights, visit Samsung Support or check out TechRadar for related articles.
Random Reads
- How to leave a review on amazon
- A quick and easy guide to creating a craigslist account
- How to add approved senders to yahoo mail
- How to get hm fly pokemon heartgold soulsilver
- Ultimate guide disassembling ps3 fat cleaning
- Easy ways to unblock cell phone and landline numbers
- Mastering plus addressing gmail
- How to create timeline in excel
- How to create simple program cplusplus
- Unlocking mac apps