Mastering Excel: The Ultimate Guide to Inserting Check Marks
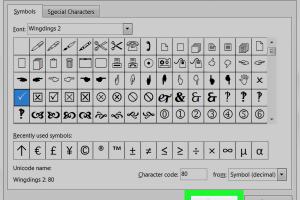
-
Quick Links:
- Introduction
- Why Use Check Marks in Excel?
- Methods to Insert Check Marks
- Case Studies
- Expert Insights
- Conclusion
- FAQs
Introduction
In the world of data management and organization, Excel stands out as a powerful tool. One feature that can greatly enhance the visual representation of your data is the check mark. Whether you're tracking tasks, managing inventories, or marking completed items, inserting a check mark in Excel can improve clarity and efficiency. This comprehensive guide will explore various methods to insert check marks, along with tips and best practices to get the most out of Excel.
Why Use Check Marks in Excel?
Check marks serve as visual indicators that can make data interpretation easier and more intuitive. Here are some reasons why you might want to use check marks in your Excel files:
- Task Management: Easily track completed tasks in to-do lists.
- Inventory Tracking: Quickly identify items that have been checked off in inventory lists.
- Data Clarity: Improve readability by clearly marking completed items.
Methods to Insert Check Marks
There are several methods to insert check marks in Excel, and each has its advantages depending on your needs. Below, we will explore these methods in detail.
1. Using Symbols
One of the simplest ways to insert a check mark in Excel is through the Symbols menu. Here’s how:
- Select the cell where you want the check mark.
- Go to the Insert tab on the Ribbon.
- Click on Symbol on the far right.
- In the Symbol dialog box, look for the check mark symbol (✓). You can find it under the font 'Wingdings'.
- Select the check mark and click Insert.
2. Using Fonts
Another method involves changing the font of a cell to a font that includes a check mark. The 'Wingdings' and 'Webdings' fonts are popular choices:
- Type the letter "P" in a cell.
- Select the cell and change the font to Wingdings.
- A check mark will appear. Alternatively, you can use "R" in the Webdings font for a different style of check mark.
3. Using Formulas
You can also use Excel formulas to insert check marks based on conditions. For example:
=IF(A1="Completed", "✓", "")This formula checks if cell A1 contains the word "Completed". If it does, a check mark will be displayed; otherwise, the cell will remain empty.
4. Using Insert Shapes
For more customized check marks, you can draw them using the Shapes feature:
- Go to the Insert tab and select Shapes.
- Choose the Line or Freeform Shape to draw your check mark.
- Draw the shape in the desired cell, and format it as needed.
5. Using Conditional Formatting
Conditional formatting can automatically insert check marks based on specific criteria:
- Select the range of cells you want to format.
- Go to the Home tab and click on Conditional Formatting.
- Select New Rule, then choose Use a formula to determine which cells to format.
- Enter your condition formula, e.g., =A1="Yes".
- Format the cell to display a check mark when the condition is met.
Case Studies
To illustrate the practical applications of inserting check marks in Excel, let’s look at a couple of case studies.
Case Study 1: Project Management
A project manager uses Excel to track the progress of multiple tasks within a project. By inserting check marks next to completed tasks, the manager can quickly assess the project's status and communicate effectively with stakeholders.
Case Study 2: Inventory Management
An entrepreneur uses Excel for inventory management. By marking items with check marks when they are sold or restocked, they can maintain an accurate count of inventory levels, thus reducing the risk of stockouts or overstocking.
Expert Insights
Experts in productivity and data management agree that visual indicators like check marks significantly enhance the usability of spreadsheets. According to a survey by the International Journal of Information Systems, users who implement visual elements report an increase in efficiency by up to 30%.
Conclusion
Mastering the insertion of check marks in Excel can greatly improve your data management efficiency. Whether you prefer symbols, fonts, formulas, shapes, or conditional formatting, the methods outlined in this guide provide versatile options to suit your needs. Implement these techniques to streamline your workflow and enhance the clarity of your Excel documents.
FAQs
- 1. Can I insert a check mark using a keyboard shortcut?
- Yes, if you have the check mark symbol in your clipboard, you can paste it using Ctrl + V.
- 2. What is the easiest method to insert a check mark in Excel?
- The easiest method is using the Symbols menu or changing the font to Wingdings.
- 3. Can I use check marks in formulas?
- Yes, you can use formulas to display check marks based on conditions.
- 4. Are there different styles of check marks available?
- Yes, using different fonts like Wingdings and Webdings provides various styles of check marks.
- 5. How can I format the size of a check mark?
- You can adjust the font size of the cell containing the check mark to change its size.
- 6. Is it possible to use images of check marks in Excel?
- Yes, you can insert images of check marks, but this requires additional steps compared to other methods.
- 7. What should I do if I can't find the check mark symbol?
- Ensure you are looking in the correct font (like Wingdings) in the Symbols menu.
- 8. Can I customize the color of the check mark?
- Yes, you can change the font color of the check mark to match your spreadsheet design.
- 9. Is conditional formatting the best way to manage check marks?
- Conditional formatting is great for automating the process, especially in large datasets.
- 10. How can I remove a check mark from a cell?
- Simply delete the contents of the cell or change the font back to a standard font like Arial.
Random Reads