Mastering Symbol Insertion in Word: Your Ultimate Step-by-Step Guide
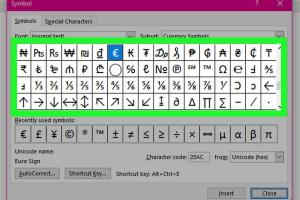
-
Quick Links:
- 1. Introduction
- 2. Why You Need Symbols in Word
- 3. Understanding Symbols in Word
- 4. Inserting Symbols Using the Insert Menu
- 5. Using the Symbol Dialog Box
- 6. Quick Access Symbols
- 7. Keyboard Shortcuts for Symbols
- 8. Inserting Symbols in Different Word Versions
- 9. Customizing Your Symbols
- 10. Common Issues and Troubleshooting
- 11. Case Studies and Expert Insights
- 12. Conclusion
- 13. FAQs
1. Introduction
Inserting symbols in Microsoft Word can elevate your documents by providing clarity, professionalism, and creativity. This comprehensive guide will walk you through the various methods of inserting symbols, whether you're a beginner or an advanced user. Understanding how to properly use symbols can significantly enhance your document's impact, making it crucial for students, professionals, and anyone who utilizes Word for writing tasks.
2. Why You Need Symbols in Word
Symbols serve a variety of purposes in documents—from denoting mathematical operations to representing units of measurement, or even adding a creative flair to your text. Here are a few reasons why learning to insert symbols is essential:
- Enhanced Communication: Symbols can clarify concepts that might be lengthy in text form.
- Professional Appearance: Using symbols correctly can make your documents appear polished and professional.
- Creative Expression: Symbols can add a unique touch to your documents, making them stand out.
- Efficiency: Knowing shortcuts and methods to insert symbols can save you time.
3. Understanding Symbols in Word
Microsoft Word features a vast array of symbols, including:
- Mathematical Symbols: Plus (+), Minus (−), Multiplication (×), Division (÷)
- Currency Symbols: Dollar ($), Euro (€), Pound (£)
- Punctuation Marks: Em Dash (—), En Dash (–), Bullet Points (•)
- Special Characters: Copyright (©), Registered Trademark (®)
4. Inserting Symbols Using the Insert Menu
One of the simplest ways to insert symbols in Word is through the Insert menu. Here's a step-by-step guide:
- Open your Word document.
- Click on the Insert tab in the ribbon.
- Locate the Symbols group.
- Click on Symbol to view a dropdown menu.
- Select More Symbols to open the Symbol dialog box.
- Choose the desired symbol from the list and click Insert.
5. Using the Symbol Dialog Box
The Symbol dialog box offers a more extensive selection of symbols. Here’s how to access it:
- Follow the steps in the previous section to reach the Symbol dropdown.
- Select More Symbols.
- In the dialog box, you can browse through different font types and subsets to find the symbol you need.
- Once you've found the symbol, click Insert to add it to your document.
6. Quick Access Symbols
For symbols you frequently use, consider adding them to your Quick Access Toolbar:
- Insert the symbol using the methods above.
- Click the small arrow on the Quick Access Toolbar.
- Select More Commands.
- Choose All Commands from the dropdown menu.
- Locate your symbol and click Add to place it on the toolbar for easy access.
7. Keyboard Shortcuts for Symbols
Using keyboard shortcuts can significantly speed up your workflow. Here are some common keyboard shortcuts for symbols in Word:
| Symbol | Shortcut |
|---|---|
| Copyright (©) | Ctrl + Alt + C |
| Registered Trademark (®) | Ctrl + Alt + R |
| Degree (°) | Ctrl + Shift + @, then Space |
8. Inserting Symbols in Different Word Versions
While the placement of the Insert menu may vary slightly across different versions of Word, the process remains similar. This section will guide you through inserting symbols in various Word versions:
Microsoft Word 2010/2013
The steps outlined in previous sections apply. The interface remains consistent.
Microsoft Word 2016/2019
Follow the same process as above. The addition of the Symbols group makes it easier to find what you need.
Microsoft Word 365
With the cloud-based platform, you can also access symbols from any device. Ensure you have an internet connection for the best experience.
9. Customizing Your Symbols
To make your symbols more visually appealing, you can customize them:
- Insert the symbol as described earlier.
- Highlight the symbol.
- Use the Home tab to change font, size, or color.
10. Common Issues and Troubleshooting
Sometimes users encounter issues when inserting symbols. Here are some common problems and their solutions:
- Symbol not appearing: Ensure that your Word document is not in 'Print Layout' mode.
- Wrong symbol inserted: Verify that you are selecting the correct character set in the Symbol dialog box.
- Missing symbols: Check if your version of Word is updated to the latest version.
11. Case Studies and Expert Insights
Understanding the practical applications of inserting symbols helps underscore its importance:
Case Study 1: Academic Papers
A graduate student used mathematical symbols effectively in their thesis, resulting in a clearer presentation of complex data.
Expert Insight
Dr. Jane Smith, a productivity expert, emphasizes, "Mastering tools like symbols in Word can significantly enhance your efficiency and the quality of your work."
12. Conclusion
Inserting symbols in Microsoft Word is a valuable skill that can enhance your document's clarity and aesthetic appeal. With the methods outlined in this guide, you can confidently utilize symbols to elevate your work.
13. FAQs
1. How do I insert a symbol in Word without using the mouse?
You can use keyboard shortcuts or the Alt code of the symbol.
2. Can I create my own symbols in Word?
Yes, you can create custom symbols by inserting shapes or using the drawing tools.
3. Are all symbols available in every version of Word?
Most symbols are available across all versions, but some may vary slightly.
4. How do I find a specific symbol in Word?
Use the Symbol dialog box to search through categories or fonts.
5. Can I save frequently used symbols?
Yes, you can add them to the Quick Access Toolbar for easy access.
6. What if the symbol I need isn't available?
You can copy and paste from online resources or use third-party symbol libraries.
7. Can I use symbols in headers and footers?
Yes, symbols can be inserted in headers, footers, and text boxes.
8. Is there a limit to how many symbols I can insert?
No, you can insert as many symbols as needed, but keep your document organized.
9. How do I change the size of a symbol?
Highlight the symbol and adjust the font size from the Home tab.
10. Are there specific fonts that contain more symbols?
Certain fonts like Wingdings and Webdings are designed specifically for symbol use.
References
For further reading and resources, consider visiting:
- Microsoft Support - Insert a Symbol in Word
- Techwalla - How to Insert Symbols in Microsoft Word
- How-To Geek - How to Insert Symbols in Microsoft Word
Random Reads
- Mastering the art of ceiling sanding
- How to stop amp hum
- How to stop all ads in hotmail
- How to repair screw holes in chipboard
- How to repair rotted wood
- How to remove wallpaper that has been painted over
- How to tag places on google maps
- How to sync google contacts with android
- How to make homemade honeycomb shelves
- Update web browser