Comprehensive Guide to Installing Arabic Language on Android Devices
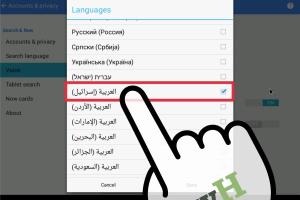
-
Quick Links:
- 1. Introduction
- 2. Why Install Arabic on Your Android Device?
- 3. Pre-requisites for Installing Arabic Language
- 4. Step-by-Step Installation Guide
- 5. Changing the Keyboard to Arabic
- 6. Troubleshooting Common Issues
- 7. Expert Insights and Case Studies
- 8. Conclusion
- 9. FAQs
1. Introduction
In our increasingly globalized world, the need for multilingual support on mobile devices has never been more critical. Arabic, spoken by millions across the globe, is one of the essential languages for communication, business, and culture. This guide will provide you with a comprehensive, step-by-step approach to installing the Arabic language on your Android device.
2. Why Install Arabic on Your Android Device?
Installing Arabic on your Android device opens a world of opportunities:
- Enhanced communication with Arabic-speaking friends and family.
- Access to Arabic content, including news, social media, and apps.
- Improved learning and understanding of the Arabic language.
- Increased usability of your device in different cultural contexts.
3. Pre-requisites for Installing Arabic Language
Before you begin the installation process, ensure that:
- Your Android device is updated to the latest version.
- You have a stable internet connection (if downloading language packs).
- You are familiar with navigating the device's settings.
4. Step-by-Step Installation Guide
Follow these steps to install the Arabic language on your Android device:
Step 1: Access Settings
1. Open the Settings app on your device.
Step 2: Select 'System'
2. Scroll down and tap on System.
Step 3: Language & Input
3. Tap on Languages & Input.
Step 4: Add a Language
4. Select Languages and then tap on Add a language.
Step 5: Choose Arabic
5. Scroll through the list and choose Arabic (you may find various dialects, such as Arabic (Egypt) or Arabic (Saudi Arabia)).
Step 6: Set Arabic as Default (Optional)
6. If you wish to make Arabic your default language, drag it to the top of the list.
Step 7: Exit Settings
7. Exit the settings. Your device should now be set to Arabic.
5. Changing the Keyboard to Arabic
To communicate effectively in Arabic, you may want to change your keyboard settings:
- Go back to Languages & Input.
- Tap on Virtual keyboard and select your keyboard (e.g., Gboard).
- Select Languages and then tap on Add keyboard.
- Choose Arabic and select your preferred layout.
6. Troubleshooting Common Issues
Here are some common issues and their solutions:
- Problem: Arabic text appears garbled or unreadable.
Solution: Ensure that the app you are using supports Arabic script. - Problem: Keyboard doesn't switch to Arabic.
Solution: Check your keyboard settings and ensure Arabic is enabled. - Problem: Language settings revert after reboot.
Solution: Ensure you are saving changes in the settings menu.
7. Expert Insights and Case Studies
Several studies have shown that being bilingual or multilingual can significantly enhance cognitive abilities and cultural understanding. For instance, a study by the American Psychological Association highlights how learning new languages can improve memory and problem-solving skills.
Additionally, case studies show that Arabic-speaking professionals have a competitive edge in various fields, especially in international relations and business. Understanding Arabic can open doors to opportunities in multiple sectors.
8. Conclusion
Installing the Arabic language on your Android device is a straightforward process that can greatly enhance your communication and cultural experiences. Whether for personal use or professional reasons, embracing multilingualism can enrich your life.
9. FAQs
1. Can I install Arabic on any Android device?
Yes, as long as your device supports the Arabic language and is updated to a compatible version.
2. Will installing Arabic erase my current settings?
No, adding a new language will not erase your existing settings; it simply adds an option.
3. How do I switch back to English after installing Arabic?
You can switch back to English by following the same steps and selecting English as your default language.
4. Can I download Arabic language packs?
Yes, many Android devices allow you to download additional language packs for better support.
5. What if I don't see Arabic in my language options?
Check for any system updates or consider downloading a third-party app that supports Arabic.
6. How can I type in Arabic on my device?
After installing Arabic, ensure your keyboard settings include Arabic to type in that language.
7. Are there any apps to help learn Arabic on Android?
Yes, apps like Duolingo and Rosetta Stone offer excellent resources for learning Arabic.
8. Does installing Arabic affect app language settings?
Some apps may automatically adjust to the new language, while others may need to be changed individually.
9. What are the benefits of learning Arabic?
Learning Arabic enhances cognitive skills, opens career opportunities, and facilitates cultural exchange.
10. Can I use Arabic in all apps after installation?
Most apps will support Arabic text input, but some may have limitations depending on their design.
Random Reads
- Mastering curved lines in photoshop
- Youtube screen off listening guide
- How to stop amp hum
- How to stop all ads in hotmail
- Turn flash drive xbox 360 memory unit
- How to remove paint from wood
- How to install arabic language android
- How to install bathroom sink
- How to install puppy linux
- How to save a file