Ultimate Guide to Install and Configure Your Own FTP Server on Ubuntu
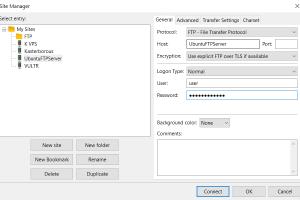
-
Quick Links:
- 1. Introduction
- 2. Understanding FTP and Its Importance
- 3. Installation Prerequisites
- 4. Installing vsftpd
- 5. Configuring vsftpd
- 6. Creating FTP Users
- 7. Testing the FTP Server
- 8. Securing Your FTP Server
- 9. Troubleshooting Common Issues
- 10. FAQs
1. Introduction
File Transfer Protocol (FTP) is a standard network protocol used to transfer files from one host to another over a TCP-based network. In this guide, we will walk you through the process of installing and configuring an FTP server on an Ubuntu system, enabling you to easily share files locally and remotely.
2. Understanding FTP and Its Importance
FTP has been around for decades, providing a reliable method for transferring files. Its importance spans various use cases, such as:
- Web Development: Uploading and managing files on web servers.
- Data Backup: Transferring large data sets for backup purposes.
- File Sharing: Facilitating file sharing between users, whether on a local network or over the internet.
3. Installation Prerequisites
Before installing an FTP server, ensure you have the following:
- Ubuntu operating system installed (18.04 or later recommended).
- Root or sudo access to the terminal.
- Basic understanding of Linux commands.
4. Installing vsftpd
vsftpd (Very Secure FTP Daemon) is one of the most secure and commonly used FTP servers. To install it, follow these steps:
- Open your terminal.
- Update your package index:
- Install vsftpd:
sudo apt updatesudo apt install vsftpd5. Configuring vsftpd
Once installed, you need to configure vsftpd to suit your needs. The main configuration file is located at /etc/vsftpd.conf. Here are some key configurations:
- Open the configuration file:
- Modify the following settings to enable FTP:
anonymous_enable=NO- Disallow anonymous users.local_enable=YES- Allow local users to log in.write_enable=YES- Allow users to upload files.chroot_local_user=YES- Restrict users to their home directory.- Save and exit the file (Ctrl + X, then Y, then Enter).
sudo nano /etc/vsftpd.conf6. Creating FTP Users
To create a new user for your FTP server, execute the following commands:
- Create a new user:
- Set a password and complete the prompts.
- Assign the user to a directory:
- Set permissions:
- Change directory permissions:
sudo adduser ftpusersudo mkdir /home/ftpuser/ftpsudo chown nobody:nogroup /home/ftpuser/ftpsudo chmod 755 /home/ftpuser/ftp7. Testing the FTP Server
To test your FTP server, use an FTP client like FileZilla or connect using the command line:
ftp localhostLog in with the username and password you created, and try uploading and downloading files to ensure everything is working correctly.
8. Securing Your FTP Server
Security is paramount when setting up an FTP server. Here are some steps to enhance security:
- Consider using SFTP (SSH File Transfer Protocol) instead of FTP for encrypted file transfers.
- Disable root login by setting
PermitRootLogin noin the SSH config. - Regularly update your server and software to protect against vulnerabilities.
9. Troubleshooting Common Issues
If you encounter issues with your FTP server, consider the following troubleshooting tips:
- Check the status of the vsftpd service:
sudo systemctl status vsftpd/var/log/vsftpd.logsudo ufw allow 20/tcpsudo ufw allow 21/tcp10. FAQs
1. What is FTP?
FTP is a standard network protocol used for transferring files between a client and a server over a network.
2. What is vsftpd?
vsftpd stands for Very Secure FTP Daemon, a popular FTP server for Unix-like systems, known for its security and performance.
3. Can I use FTP over SSH?
Yes, you can use SFTP (SSH File Transfer Protocol) which is more secure than standard FTP.
4. How do I access the FTP server remotely?
You can access your FTP server using an FTP client like FileZilla by entering the server's IP address, username, and password.
5. What if my FTP server is not working?
Check the service status, logs, and firewall settings to troubleshoot connectivity issues.
6. Is FTP secure?
Standard FTP is not secure as it transmits data in plaintext. Use SFTP or FTPS for secure file transfer.
7. How do I change the default FTP port?
Edit the listen_port directive in the vsftpd configuration file and restart the service.
8. Can I restrict FTP access by IP?
Yes, you can configure vsftpd to allow or deny access based on IP addresses.
9. How do I uninstall vsftpd?
You can uninstall vsftpd using the command: sudo apt remove vsftpd
10. What should I do if I forget my FTP user password?
You can reset the password using the command: sudo passwd ftpuser.
Random Reads
- How to make minecraft texture pack
- How to add apps to iphone
- How to add arrows to a screenshot mac
- How to remove a broken or snapped drill bit
- How to remove a macro in excel
- Connect fire stick to wifi
- Connect broadband to dish network
- How to download to sd card android
- How to download swf files
- How to find a lost iphone