Ultimate Guide: How to Install a Printer Without the Installation Disk
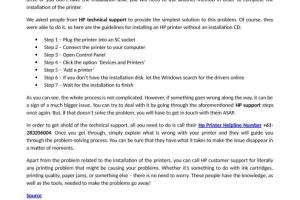
-
Quick Links:
- Introduction
- Understanding Printer Types
- Gathering Necessary Tools
- Step-by-Step Installation Guide
- Troubleshooting Installation Issues
- Common Misconceptions About Printer Installation
- Case Studies
- Expert Insights
- Conclusion
- FAQs
Introduction
Installing a printer can be a daunting task, especially when the installation disk is missing. However, with the advancement of technology and software solutions, installing a printer without the original disk is easier than ever. This comprehensive guide will walk you through the entire process, ensuring you can set up your printer quickly and efficiently.
Understanding Printer Types
Before diving into the installation process, it's crucial to understand the different types of printers available:
- Inkjet Printers: Ideal for home use, these printers excel at producing high-quality images.
- Laser Printers: Best suited for office environments, laser printers are known for their speed and efficiency.
- All-in-One Printers: These multifunction devices combine printing, scanning, and copying capabilities.
- Wireless Printers: Allows for printing from multiple devices without the need for cables.
Gathering Necessary Tools
Before starting the installation, ensure you have the following:
- Printer (of course!)
- Computer (Windows or Mac)
- USB cable (if applicable)
- Internet connection (for downloading drivers)
- Printer's model number and manufacturer information
Step-by-Step Installation Guide
Follow these steps to install your printer without the installation disk:
Step 1: Connect the Printer to Your Computer
If you are using a USB printer, connect it to your computer using the USB cable. For wireless printers, ensure the printer is powered on and connected to your Wi-Fi network.
Step 2: Download the Printer Drivers
Most printers require specific drivers to function correctly. Follow these steps to download the appropriate drivers:
- Visit the printer manufacturer's official website.
- Navigate to the "Support" or "Drivers" section.
- Enter your printer model in the search bar.
- Download the latest drivers compatible with your operating system.
Step 3: Install the Printer Drivers
Once the drivers are downloaded, locate the file (usually in your Downloads folder) and double-click to start the installation process. Follow the on-screen instructions to complete the installation.
Step 4: Add the Printer to Your Computer
After installing the drivers, you need to add the printer:
- For Windows: Go to Settings > Devices > Printers & Scanners > Add a printer or scanner. Select your printer from the list and follow the prompts.
- For Mac: Open System Preferences > Printers & Scanners. Click the "+" button to add your printer from the list.
Step 5: Test the Printer
Once added, print a test page to ensure everything is functioning correctly. This can usually be done from the printer settings on your computer.
Troubleshooting Installation Issues
If you encounter problems during installation, consider the following troubleshooting tips:
- Ensure the printer is properly connected to the computer or network.
- Check that the printer is powered on and in a ready state.
- Revisit the manufacturer's website for updated drivers.
- Restart your computer and try the installation again.
Common Misconceptions About Printer Installation
Understanding common myths can save you time and frustration:
- Myth: You always need the installation disk. Truth: Most printers can be installed without the disk using online resources.
- Myth: Wireless printers are too complicated to set up. Truth: Many wireless printers have straightforward setup processes.
Case Studies
To illustrate the effectiveness of installing printers without disks, consider the following case studies:
Case Study 1: Home Office Setup
A freelance graphic designer lost the installation disk for their inkjet printer. By following the online guide provided by the manufacturer, they successfully installed the printer and were able to continue their work without interruption.
Case Study 2: Small Business Installation
A small business owner faced delays in setting up a new laser printer due to a missing disk. By downloading the driver from the manufacturer's website, they had the printer up and running in less than 30 minutes.
Expert Insights
Experts recommend regularly checking for driver updates to ensure optimal printer performance. Keeping your printer software up to date can resolve many common issues and improve functionality.
Conclusion
Installing a printer without the installation disk is not only possible but also quite simple with the right steps. By following the guide outlined above, you can ensure a smooth installation process and keep your printer functioning at its best.
FAQs
1. Can I install my printer without an installation disk?
Yes, you can download the necessary drivers from the manufacturer's website.
2. What should I do if my printer is not recognized by the computer?
Ensure the printer is powered on, properly connected, and that the correct drivers are installed.
3. How do I find my printer model number?
Check the printer's user manual or the label on the back or bottom of the printer.
4. Are drivers important for printer installation?
Yes, drivers are essential for the printer to communicate with your computer.
5. What if I can't find my printer on the network?
Ensure your printer is connected to the same network as your computer and check the network settings.
6. Is wireless printer installation more complicated?
Not necessarily; many wireless printers come with user-friendly installation guides.
7. Can I use a printer without installing drivers?
Most printers require drivers to function properly; however, some basic functionalities may work without them.
8. How often should I update my printer drivers?
It’s best to check for updates regularly to ensure optimal performance and compatibility.
9. What if my printer driver installation fails?
Restart your computer and try reinstalling the driver. Make sure to download the correct version for your operating system.
10. Are there any risks to downloading drivers from third-party sites?
Yes, it’s advisable to download drivers only from the official manufacturer’s website to avoid malware.
Random Reads
- How to make a personal minecraft server
- Remove adhesive residue carpet
- Remove bing from chrome
- Increase xbox one download speed
- Infinite rare candies pokemon leaf green
- How to properly shampoo your carpet
- Install custom roms android
- Insert hyperlink word
- How to use 4chan
- How to upload files to ios from pc via shareit