Mastering Software Installation on a Mac: A Comprehensive Guide
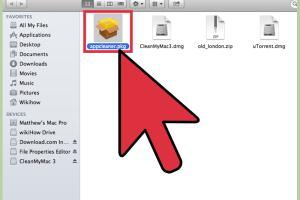
-
Quick Links:
- 1. Introduction
- 2. System Requirements
- 3. Types of Software
- 4. Installing Software from the Mac App Store
- 5. Installing Software from a Website
- 6. Installing Software from a Disk
- 7. Troubleshooting Installation Issues
- 8. Advanced Installation Techniques
- 9. Case Studies
- 10. Expert Insights
- 11. FAQs
1. Introduction
Installing software on a Mac can seem daunting, especially for new users. However, with the right guidance, the process becomes straightforward and manageable. This comprehensive guide will walk you through various methods of installing software on your Mac, from the basics to advanced techniques. We'll cover everything you need to know, including troubleshooting tips and expert insights.
2. System Requirements
Before installing any software, ensure that your Mac meets the necessary system requirements. Most software will specify these requirements on their download pages, but typical factors include:
- Operating System Version: Ensure your macOS is up to date.
- Processor: Check if your Mac's processor meets the software's requirements.
- RAM: The software may require a minimum amount of RAM.
- Disk Space: Verify that you have enough disk space available.
3. Types of Software
Software can be categorized into several types, including:
- Applications: Programs like Microsoft Office or Adobe Photoshop.
- Utilities: Tools that help manage, maintain, or control computer resources.
- Drivers: Software that allows your Mac to communicate with hardware devices.
4. Installing Software from the Mac App Store
The Mac App Store is the simplest way to install software. Here’s how to do it:
- Open the Mac App Store from your dock or applications folder.
- Use the search bar to find the application you want to install.
- Click the Get or Install button.
- Authenticate with your Apple ID if prompted.
- Once installed, find the software in your Applications folder.
5. Installing Software from a Website
Many software applications can be downloaded directly from their developers' websites. Follow these steps:
- Visit the official website of the software you wish to install.
- Locate the download link and click on it.
- Once the .dmg or .pkg file has downloaded, locate it in your Downloads folder.
- Double-click the file to open it and follow the on-screen instructions to install.
- After installation, always remember to move the downloaded file to the Trash.
6. Installing Software from a Disk
Although less common today, some software still comes on physical disks. Here's how to install from a disk:
- Insert the disk into your Mac's disk drive.
- Open the disk from your desktop.
- Follow the prompts to install the software.
7. Troubleshooting Installation Issues
If you encounter issues during installation, consider the following:
- Check Compatibility: Ensure that the software is compatible with your version of macOS.
- Free Up Space: Make sure you have enough disk space.
- Disable Security Settings: Sometimes, security settings prevent installations. Adjust them temporarily if necessary.
8. Advanced Installation Techniques
For those looking to dive deeper, consider these advanced techniques:
- Using Terminal: Some software installations can be performed via command line.
- Scripting Installations: Automate installations with scripts for efficiency.
9. Case Studies
Let’s look at some real-world examples:
Case Study 1: A graphic designer who switched from Windows to Mac faced challenges installing Adobe Creative Suite. By utilizing the App Store and following online tutorials, they successfully transitioned and improved their workflow.
Case Study 2: A software developer had issues installing a package via Terminal. By checking compatibility and adjusting security settings, they were able to resolve the issue efficiently.
10. Expert Insights
We spoke to several tech experts about their tips for installing software on a Mac:
Expert Tip 1: "Always read the installation instructions. Many users skip this and face unnecessary issues."
Expert Tip 2: "Keep your macOS updated to avoid compatibility issues with new software."
11. FAQs
1. How do I know if a software is compatible with my Mac?
Check the software's website for system requirements or consult the App Store listing.
2. What if I can't find the App Store?
Ensure your macOS is up to date; the App Store is integrated into the operating system.
3. Can I install Windows software on my Mac?
Yes, using software like Boot Camp or Parallels Desktop allows you to run Windows applications on a Mac.
4. Is it safe to download software from third-party websites?
Only download from reputable sources to avoid malware and security risks.
5. How can I uninstall software?
Drag the application from the Applications folder to the Trash, or use a dedicated uninstaller if provided.
6. What should I do if an installation fails?
Check for error messages, free up space, and ensure compatibility with your system.
7. Are there any software management tools for Mac?
Yes, tools like Homebrew can help manage installations and updates effectively.
8. How do I install software using Terminal?
Use commands specific to the software package, such as 'brew install [package-name]' for Homebrew.
9. What are the advantages of using the Mac App Store?
It provides a secure environment, automatic updates, and easy access to a variety of applications.
10. Can I revert to an older version of software?
Check the developer's website; some provide older versions for download.
Random Reads
- Mastering the art of chopper use in gta online
- Mastering textured drywall repair
- How to mail a link from an ipad
- How to make a basement french drain
- How to prevent carpet dents
- How to pressure wash vinyl siding
- How to test your lcd display on android
- Reset ipad without password
- Restore deleted emails hotmail outlook
- How to use coca cola to remove toilet stains