Step-by-Step Guide: How to Install Windows Using a CD with Ease
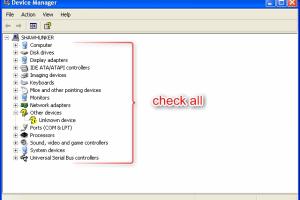
-
Quick Links:
- Introduction
- Pre-Installation Requirements
- Creating a Bootable CD
- Changing Boot Order in BIOS
- The Installation Process
- Post-Installation Setup
- Troubleshooting Common Issues
- Case Studies: Real-World Installations
- Expert Insights on Windows Installation
- FAQs
Introduction
Installing Windows using a CD is a fundamental skill for anyone looking to set up a new computer or reinstall an operating system. Although technology has evolved with USB drives and cloud installations, mastering CD installations is still beneficial. This guide will walk you through the entire process, from preparing your CD to troubleshooting post-installation issues.
Pre-Installation Requirements
Before you start the installation process, it's essential to gather the necessary components:
- A Windows Installation CD: Ensure you have the correct version for your system.
- A Computer with a CD/DVD Drive: This is crucial since we're using a CD for installation.
- Backup Drive: Always back up your data to avoid loss during installation.
- Product Key: Keep your Windows product key handy for activation.
- Internet Connection: For updates and additional drivers post-installation.
Creating a Bootable CD
If you don't already have a Windows installation CD, you can create one:
- Download the Windows ISO from the official Microsoft website.
- Use a CD burning software like ImgBurn or CDBurnerXP to burn the ISO file onto a CD.
- Follow the software prompts to finalize the burning process.
- Label your CD properly for easy identification later.
Changing Boot Order in BIOS
To install Windows from the CD, you need to change the boot order in your computer's BIOS:
- Restart your computer and enter BIOS setup (usually by pressing Del, F2, or F10).
- Navigate to the Boot menu using the arrow keys.
- Set the CD/DVD drive as the primary boot device.
- Save changes and exit BIOS.
The Installation Process
With your CD in place and the boot order set, you can now install Windows:
- Insert the Windows installation CD and restart your computer.
- Your computer should boot from the CD. You will see the Windows Setup screen.
- Select your language preferences and click Next.
- Click on Install now.
- Agree to the license terms and click Next.
- Choose the type of installation. For a fresh install, select Custom: Install Windows only (advanced).
- Select the drive where you want to install Windows. You may need to format the drive if it has an existing OS.
- Click Next to start the installation process.
- Your computer will restart several times during the installation. Follow on-screen prompts to complete the setup.
Post-Installation Setup
Once Windows is installed, follow these steps for a smooth setup:
- Setup User Accounts: Create your user account and set up a password.
- Activate Windows: Enter your product key to activate your Windows installation.
- Install Drivers: Update drivers for your hardware for optimal performance. Use Windows Update or visit the manufacturer's website.
- Install Essential Software: Download and install your essential applications.
Troubleshooting Common Issues
If you encounter issues during installation, here are solutions to common problems:
- CD Not Booting: Check the boot order in BIOS and ensure the CD is undamaged.
- Installation Freezes: Remove unnecessary peripherals and try again.
- Driver Issues: Ensure you have the correct drivers for your hardware.
Case Studies: Real-World Installations
Understanding real-world scenarios can help demystify the installation process:
Case Study 1: Home User
A home user attempted to install Windows 10 on an old laptop. They faced difficulties with outdated drivers but successfully resolved the issue by downloading the latest drivers from the manufacturer's site.
Case Study 2: Small Business
A small business owner needed to reinstall Windows on a desktop for their operations. They backed up all important files and followed the installation steps, improving their system's performance significantly.
Expert Insights on Windows Installation
Experts emphasize the importance of a clean installation for long-term performance. Regular updates and maintenance can significantly enhance system stability and security.
FAQs
1. Can I install Windows from a DVD instead of a CD?
Yes, the process is similar, but ensure the installation media is compatible with your system.
2. What if my CD drive is not working?
You can create a bootable USB drive instead, which is also a common installation method.
3. How long does the installation process take?
Typically, it can take anywhere from 20 minutes to over an hour, depending on the system specifications.
4. Do I need to backup my files before installation?
Yes, it’s crucial to back up your data to prevent loss during the installation.
5. Can I install Windows without a product key?
You can install Windows without a key, but it will limit certain features until activated.
6. What should I do if I encounter an error during installation?
Check the error code online for specific solutions, or consult the Microsoft support page.
7. Is it possible to install Windows on a virtual machine using a CD?
Yes, many virtualization programs allow CD installation for testing or development purposes.
8. How can I check if my hardware is compatible?
Visit the Microsoft website for system requirements to ensure compatibility.
9. What are the benefits of installing Windows from a CD?
A CD can be more reliable than USB drives, especially on older systems with limited USB support.
10. Can I use an old version of Windows from a CD?
Older versions may not receive updates, and certain applications may not be supported.
Random Reads
- Sync samsung notes windows pc
- Open pages file
- Open psd file android
- Open otterbox case
- How to record and save google translate voice android
- How to repair a laptop key
- How to repair an electric cord
- Testing ground rod
- How to tell if a usb cable supports hi speed fast charging
- How to transfer bookmarks