Mastering Bar Charts: A Step-by-Step Guide to Creating Bar Charts in Microsoft Word
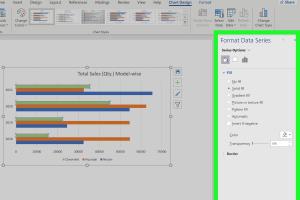
-
Quick Links:
- Introduction
- Understanding Bar Charts
- Why Use Bar Charts?
- Preparing Your Data
- Creating a Bar Chart in Word
- Customizing Your Bar Chart
- Case Study: Effective Use of Bar Charts in Reports
- Expert Tips for Effective Bar Charts
- Common Mistakes When Creating Bar Charts
- FAQs
Introduction
Bar charts are one of the most popular forms of data visualization. They provide a clear and concise way to present data, making it easier for audiences to understand trends and comparisons. In this guide, we will delve into the process of creating bar charts using Microsoft Word, a tool many people already have access to. By the end of this article, you'll be equipped with the knowledge and skills to create professional-looking bar charts that can enhance your reports, presentations, and documents.
Understanding Bar Charts
Before we jump into the creation process, let's first understand what bar charts are. A bar chart displays categorical data with rectangular bars, where the length of the bar is proportional to the value it represents.
- Vertical Bar Charts: These display data with vertical bars.
- Horizontal Bar Charts: These display data with horizontal bars.
Why Use Bar Charts?
Bar charts are advantageous in various scenarios:
- They provide a visual comparison of different categories.
- They can handle large data sets efficiently.
- They are easy to interpret at a glance.
Preparing Your Data
To create a bar chart, you first need to gather and organize your data. Here’s how to prepare your data effectively:
- Identify the categories: Determine what data categories you will be comparing.
- Collect data: Gather numerical data for each category.
- Organize in a table: Create a simple table in Word or Excel to arrange your data.
Creating a Bar Chart in Word
Now that your data is ready, let’s create a bar chart in Microsoft Word. Follow these step-by-step instructions:
Step 1: Open Microsoft Word
Launch Microsoft Word and open a new document.
Step 2: Insert a Chart
Go to the Insert tab in the Ribbon, then click on Chart.
Step 3: Choose Bar Chart
A window will pop up allowing you to choose the type of chart. Select Bar Chart and click OK.
Step 4: Enter Your Data
A spreadsheet will appear where you can enter your prepared data. Replace the default data with your own.
Step 5: Finalize Your Chart
Once you enter the data, the chart will update automatically. You can now close the spreadsheet to return to your Word document.
Customizing Your Bar Chart
To make your bar chart more visually appealing, you can customize it. Here’s how:
- Change Colors: Click the chart, and from the Chart Tools tab, choose Format to change colors.
- Add Data Labels: Right-click on the bars and select Add Data Labels for clarity.
- Modify Axes: Click on the axes to format them as needed.
Case Study: Effective Use of Bar Charts in Reports
In a recent corporate report, a company used bar charts to illustrate quarterly sales data. This visualization helped stakeholders quickly identify trends and make data-driven decisions.
According to a survey by Statista, 65% of respondents preferred visual data representations over text-based reports. This further emphasizes the importance of using bar charts in professional settings.
Expert Tips for Effective Bar Charts
To ensure your bar charts are effective, consider these tips:
- Keep it simple: Avoid cluttering your chart with too much information.
- Be consistent: Use consistent colors and formats across similar charts.
- Label clearly: Ensure all axes and data points are clearly labeled for easy understanding.
Common Mistakes When Creating Bar Charts
Here are some pitfalls to avoid:
- Using too many colors or styles, which can confuse the audience.
- Neglecting to label axes, making it hard for viewers to understand the data.
- Overcomplicating the data presentation with excessive details.
FAQs
1. Can I create a 3D bar chart in Word?
Yes, Word allows you to create 3D bar charts, which can be selected during the chart type selection process.
2. What version of Word do I need to create bar charts?
You can create bar charts in Word 2010 and later versions.
3. Can I edit the chart after creating it?
Yes, you can click on the chart to access the Chart Tools and make various edits.
4. Are there templates available for bar charts in Word?
Word does not offer built-in templates for bar charts, but you can create your own and save it as a template.
5. How do I save a bar chart as an image?
You can right-click on the chart and select Save as Picture to save it as an image file.
6. Can I use Excel to create a bar chart and insert it into Word?
Yes, you can create a bar chart in Excel and copy-paste it into a Word document.
7. What types of data work best with bar charts?
Bar charts are ideal for categorical data where you want to compare values across different groups.
8. How can I print my bar chart from Word?
Simply print the document as you would with any other Word document. The chart will be included in the printout.
9. What are the best practices for color usage in bar charts?
Use contrasting colors for different bars to enhance readability and avoid using too many colors to prevent confusion.
10. Can I animate my bar chart in Word?
Word does not support animations for charts. For animated presentations, consider using PowerPoint instead.
Random Reads
- How to make an original character in gacha club
- Mastering cygwin windows
- How to install a microwave
- How to install a doorbell
- Reset network settings android
- Reset vizio soundbar
- How to make a tnt cannon in minecraft
- How to install a built in dishwasher
- How to install a brick driveway
- How to open eml files