Transform Your PDF Files: How to Make PDFs Editable With Google Docs
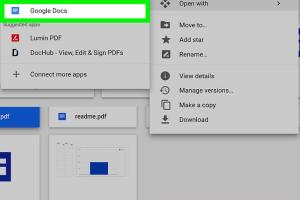
-
Quick Links:
- Introduction
- Understanding PDFs
- Why Make PDFs Editable?
- Using Google Docs to Edit PDFs
- Step-by-Step Guide to Making PDFs Editable
- Common Issues When Editing PDFs
- Best Practices for Editing PDFs
- Case Studies on PDF Conversion
- Expert Insights
- Conclusion
- FAQs
Introduction
In the digital age, the ability to edit documents efficiently is crucial for both personal and professional communication. While PDFs are known for preserving the layout and formatting of documents, they can be cumbersome when you need to make changes. Fortunately, Google Docs provides a simple solution to convert your PDF files into editable formats. In this comprehensive guide, we will explore how to make PDFs editable using Google Docs, the benefits of doing so, and best practices for optimizing your workflow.
Understanding PDFs
Portable Document Format (PDF) is a file format that captures the layout of a document as it was intended to be viewed, regardless of the software, hardware, or operating system used to create it. This makes PDFs ideal for sharing documents that should not be altered, such as contracts, reports, and academic papers.
Why Make PDFs Editable?
While PDFs are great for sharing, there are several reasons why you might want to convert them into editable formats:
- Collaboration: Making a PDF editable allows multiple people to collaborate on a document without the need for complicated software.
- Updates: Documents often require updates, and converting them to an editable format makes this process easier.
- Accessibility: For those using assistive technologies, editable documents can be easier to navigate.
Using Google Docs to Edit PDFs
Google Docs is a free, web-based word processor offered by Google that allows users to create, edit, and collaborate on documents online. One of its notable features is the ability to convert PDF files into editable text. This guide will show you how to leverage Google Docs for this purpose.
Step-by-Step Guide to Making PDFs Editable
Step 1: Upload the PDF to Google Drive
To begin, you need to upload your PDF file to Google Drive:
- Open Google Drive.
- Click on the "+ New" button on the left side of the screen.
- Select "File upload" and choose the PDF file you wish to edit.
Step 2: Open the PDF with Google Docs
Once the upload is complete, follow these steps:
- Right-click on the uploaded PDF file in Google Drive.
- Select "Open with" and then choose "Google Docs." This will create a new document with the contents of your PDF.
Step 3: Edit the Document
After opening the PDF in Google Docs, you can start editing the text as you would in any word processor. Make the necessary changes, add comments, or collaborate with others.
Step 4: Download the Edited Document
Once you have finished editing, you may want to download the document back as a PDF or in another format:
- Go to "File" in the top menu.
- Hover over "Download" and choose your preferred format (PDF, Microsoft Word, etc.).
Common Issues When Editing PDFs
While converting PDFs to editable formats using Google Docs is straightforward, some common issues may arise:
- Formatting Errors: Complex formatting may not transfer perfectly.
- Image Quality: Images may appear distorted or of lower quality.
- Text Recognition Errors: Text may be misrecognized, especially in scanned documents.
Best Practices for Editing PDFs
To ensure a smooth editing experience, consider the following best practices:
- Always keep a backup of the original PDF file.
- Check the formatting after conversion and adjust as necessary.
- Use high-quality PDFs for better text recognition.
Case Studies on PDF Conversion
Several organizations have successfully utilized Google Docs for converting PDFs into editable formats:
Case Study 1: Educational Institutions
Many schools and universities use Google Docs to convert course materials and handouts into editable formats to facilitate collaborative learning.
Case Study 2: Small Businesses
Small businesses have adopted Google Docs for editing contracts and proposals, allowing for quick adjustments and collaboration with clients.
Expert Insights
Experts recommend utilizing Google Docs for its collaborative features and ease of use. Many professionals find that using cloud-based tools enhances productivity, particularly in remote work environments.
Conclusion
Making PDFs editable with Google Docs is a straightforward process that can significantly enhance your document management capabilities. By following the steps outlined in this guide, you can efficiently convert and edit PDFs to meet your needs. Embrace the flexibility of Google Docs to improve collaboration and streamline your workflow.
FAQs
1. Can I edit a scanned PDF with Google Docs?
Yes, Google Docs can convert scanned PDFs into editable text, but the accuracy may vary based on the quality of the scan.
2. Are there any file size limitations when uploading PDFs to Google Drive?
Google Drive allows individual files up to 750 MB; however, performance may vary with larger files.
3. Will the formatting of my PDF remain intact after conversion?
While Google Docs does its best to preserve formatting, some complex layouts may require manual adjustments.
4. Can I use Google Docs offline to edit PDF files?
You need an internet connection to upload a PDF to Google Drive and convert it. However, you can edit documents offline if you have set up offline access.
5. What if my PDF is password-protected?
You will need to remove the password before uploading the PDF to Google Drive.
6. Is Google Docs free to use?
Yes, Google Docs is free for anyone with a Google account.
7. Can I convert multiple PDFs at once?
Google Drive does not support batch conversion, but you can upload and convert them one at a time.
8. Does Google Docs support all PDF formats?
Most standard PDF formats are supported, but some may encounter issues based on the complexity of the document.
9. Is there a limit to how many PDFs I can store in Google Drive?
Google Drive offers 15 GB of free storage, which is shared across all Google services.
10. What should I do if I encounter issues during conversion?
Check the quality of the PDF, try a different PDF file, or consider using dedicated PDF editing software for complex documents.
References
- Adobe - Convert PDF to Word
- Google Docs Help - Convert PDFs
- PCMag - How to Edit a PDF in Google Docs
- How-To Geek - Edit PDFs in Google Docs
- ZDNet - Edit PDF Files in Google Docs
Random Reads
- How to turn off restrictions on an iphone
- Manage your email viewing settings yahoo
- How to replace a zipper pull
- How to make a copyright symbol
- How to make a cracked minecraft server
- Ultimate guide limescale removal
- The simplest way to heal and cure a zombie villager in minecraft
- How to rearrange your room
- How to read binary
- How to read email headers