Mastering Bluetooth: A Step-by-Step Guide to Pair Your Android Phone with a Windows PC
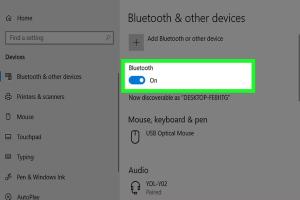
-
Quick Links:
- Introduction
- Understanding Bluetooth Technology
- Preparing Your Devices for Pairing
- Pairing Your Android Phone with a Windows PC
- Troubleshooting Common Issues
- Exploring Advanced Bluetooth Features
- Real-World Case Studies
- Conclusion
- FAQs
Introduction
Bluetooth technology has revolutionized the way we connect devices, allowing seamless communication between smartphones, computers, and other gadgets. In this guide, we will walk you through the process of pairing your Android phone with a Windows PC using Bluetooth. Whether you want to transfer files, share media, or use your phone as a wireless device, this comprehensive guide will cover everything you need to know.
Understanding Bluetooth Technology
Bluetooth is a wireless technology standard used for exchanging data between devices over short distances. It allows devices to communicate without the need for physical connections, enabling greater flexibility and convenience. Here are some key aspects of Bluetooth technology:
- Frequency: Bluetooth operates at a frequency of 2.4 GHz, which is the same frequency used by many Wi-Fi networks.
- Range: Typically, Bluetooth connections can work within a range of 30 feet (about 10 meters), though this can vary based on the devices and environment.
- Low Energy: Bluetooth Low Energy (BLE) is a version of Bluetooth designed for low power consumption, ideal for connecting devices like fitness trackers and smartwatches.
Preparing Your Devices for Pairing
Before you start the pairing process, it's essential to ensure both your Android phone and Windows PC are ready to connect.
1. Check Bluetooth Compatibility
Ensure that both devices have Bluetooth capabilities. Most modern Android phones and Windows PCs come equipped with Bluetooth technology, but it’s always good to double-check.
2. Enable Bluetooth on Your Android Phone
To enable Bluetooth on your Android device:
- Open the Settings app on your phone.
- Tap on Connected devices or Bluetooth.
- Toggle the Bluetooth switch to the ON position.
3. Enable Bluetooth on Your Windows PC
To enable Bluetooth on your Windows PC:
- Click on the Start Menu and go to Settings.
- Select Devices and then click on Bluetooth & other devices.
- Toggle the Bluetooth switch to the ON position.
Pairing Your Android Phone with a Windows PC
Now that both devices have Bluetooth enabled, follow these steps to pair your Android phone with your Windows PC:
Step 1: Initiate Pairing from Windows PC
- On your Windows PC, click on Add Bluetooth or other device.
- Select Bluetooth from the options provided.
Step 2: Find Your Android Device
Your Windows PC will start searching for available Bluetooth devices. Once your Android phone appears in the list, click on it.
Step 3: Confirm Pairing
A pairing request will pop up on both your Android phone and Windows PC. Confirm that the pairing codes match on both devices and click Pair on your phone and Connect on your PC.
Step 4: Complete the Connection
Once paired, your devices will be connected, and you can start sharing files, media, or using other Bluetooth functionalities.
Troubleshooting Common Issues
If you encounter issues during the pairing process, consider the following troubleshooting tips:
- Ensure Both Devices Are Close: Bluetooth works best when devices are within close proximity. Ensure your phone and PC are within 30 feet of each other.
- Restart Devices: Sometimes, simply restarting both devices can resolve connectivity issues.
- Check for Updates: Ensure that both your Android and Windows PC are updated to the latest software versions.
Exploring Advanced Bluetooth Features
Once paired, your Android phone and Windows PC can utilize various advanced features:
- File Transfer: Use Bluetooth to send files between devices easily.
- Audio Streaming: Stream music or other audio content from your phone to your PC.
- Remote Control: Use your phone as a remote control for presentations or media playback on your PC.
Real-World Case Studies
Many users find Bluetooth connectivity invaluable for their daily tasks. Here are two examples:
Case Study 1: Freelance Graphic Designer
A freelance graphic designer often transfers high-resolution images from their Android phone to their Windows laptop for editing. Using Bluetooth, they can quickly transfer files without needing a USB cable, saving time and enhancing workflow.
Case Study 2: Music Enthusiast
A music enthusiast uses Bluetooth to stream their favorite playlists from their Android phone to their Windows PC, creating a powerful sound system for their home. This setup allows for easy control of music playback directly from their phone.
Conclusion
Pairing your Android phone with a Windows PC via Bluetooth is a straightforward process that opens up a world of possibilities for data transfer, media sharing, and more. By following the steps outlined in this guide, you can easily connect your devices and take advantage of Bluetooth technology.
FAQs
- 1. What should I do if my devices don't discover each other?
- Ensure Bluetooth is enabled on both devices, and they are within close proximity. Restarting both devices can also help.
- 2. Can I pair multiple devices using Bluetooth?
- Yes, you can pair multiple Bluetooth devices, but keep in mind that only a certain number can connect simultaneously.
- 3. How do I remove a Bluetooth device once it's paired?
- On your Android phone, go to Bluetooth settings, find the device, and choose to forget or remove it. On Windows, go to Bluetooth settings, select the device, and click remove.
- 4. Is Bluetooth secure for file transfers?
- Bluetooth uses encryption to secure connections, making it relatively safe for file transfers. However, avoid transferring sensitive data over Bluetooth in public spaces.
- 5. How do I know if Bluetooth is enabled on my devices?
- Check the settings on your Android phone and Windows PC. If Bluetooth is turned on, you will see an indication or toggle switch.
- 6. What is the range of Bluetooth connections?
- Bluetooth typically works within a range of about 30 feet (10 meters), but this can vary based on obstacles and device specifications.
- 7. Can I use Bluetooth to connect my phone to other devices besides a PC?
- Yes, Bluetooth can be used to connect to a variety of devices, including speakers, headphones, and printers.
- 8. What do I do if my Bluetooth connection keeps dropping?
- Ensure that both devices are fully charged, check for software updates, and make sure there are no physical obstructions between devices.
- 9. Is it possible to pair my Android phone with a Windows laptop?
- Yes, the pairing process is the same for laptops as it is for desktops.
- 10. What should I do if my Bluetooth is not working on my Windows PC?
- Check device manager for Bluetooth drivers, restart your PC, and ensure Bluetooth is enabled in your settings.
Random Reads
- Mastering bbcode upload images
- Mastering carpet care steam cleaner
- The ultimate guide to adjusting upvc door
- Troubleshoot sound issues windows
- Mastering mailbox lock picking
- Mastering matlab functions
- How to tell the difference between porcelain and ceramic tile
- How to reinstall windows 8 without a cd
- How to register domain google
- How to test a resistor with a multimeter