Simple Steps to Accept a Shared Album Invitation on iPhone & iPad
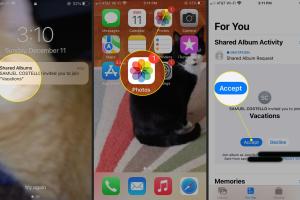
-
Quick Links:
- Introduction
- Understanding Shared Albums
- Pre-requisites for Accepting Shared Albums
- How to Accept a Shared Album Invitation on iOS
- Accepting Invitations via iCloud
- Managing Your Shared Albums
- Troubleshooting Common Issues
- Case Studies and User Experiences
- Conclusion
- FAQs
Introduction
In today's digital age, sharing moments through photographs has become an integral part of our lives. Apple's Shared Albums feature allows users to create and share photo collections with friends and family seamlessly. This guide will take you through the process of accepting a shared album invitation on your iPhone or iPad, with step-by-step instructions and helpful tips.
Understanding Shared Albums
Shared Albums in Apple's ecosystem allow users to invite others to view, comment on, and contribute photos and videos. This feature is particularly useful for family gatherings, vacations, and special events where multiple people are capturing memories. Understanding how to navigate this feature can enhance your digital sharing experience.
Benefits of Shared Albums
- Easy collaboration on albums with family and friends.
- Ability to comment and like photos.
- Control over who can view and contribute to the album.
- Integration with iCloud for seamless access across devices.
Pre-requisites for Accepting Shared Albums
Before you can accept a shared album invitation, ensure that:
- You have an active Apple ID.
- Your device is running the latest version of iOS or iPadOS.
- You are connected to the internet via Wi-Fi or cellular data.
How to Accept a Shared Album Invitation on iOS
Follow these steps to accept a shared album invitation on your iPhone or iPad:
Step 1: Open the Photos App
Launch the Photos app from your home screen. The app icon is typically a colorful flower.
Step 2: Navigate to the 'Albums' Tab
At the bottom of the screen, tap on the Albums tab.
Step 3: Locate the 'Shared Albums' Section
Scroll down to find the Shared Albums section. This is where all your shared albums will be displayed.
Step 4: Accept the Invitation
If you have a pending invitation, you will see a notification or the album listed here. Tap on the album to accept the invitation.
Step 5: Explore the Album
Once accepted, you can now view and interact with the shared album. Feel free to leave comments or add your own photos!
Accepting Invitations via iCloud
If you received a shared album invitation via email or iMessage, here’s how to accept it:
Step 1: Open the Invitation Link
Click on the link provided in the invitation email or message. This will direct you to iCloud.
Step 2: Sign In with Your Apple ID
If prompted, enter your Apple ID and password to log in.
Step 3: Accept the Album
Follow the on-screen instructions to accept the shared album invitation.
Managing Your Shared Albums
After accepting an album, you may want to manage it effectively. Here are some tips:
Adding Photos
You can add new photos to shared albums by going to the album and tapping the + icon.
Inviting Others
To invite others, open the shared album, tap on the People icon, and then select Invite People.
Removing Yourself from an Album
If you wish to leave a shared album, go to the album, tap on the People icon, and select Remove Me.
Troubleshooting Common Issues
If you encounter problems accepting a shared album invitation, consider these troubleshooting steps:
- Ensure your device is updated to the latest iOS version.
- Check your internet connection.
- Verify that the invite was sent to the correct Apple ID.
- Restart your device and try again.
Case Studies and User Experiences
Many users have shared their positive experiences with shared albums. Here are a couple of examples:
Family Reunion Album
A family used the shared album feature for a reunion, allowing everyone to contribute photos and relive memories together, showing the importance of collaboration.
Travel Memories
A group of friends traveling abroad created a shared album to document their adventures, making it easy to share experiences in real-time.
Conclusion
Accepting a shared album invitation on your iPhone or iPad is a straightforward process that enhances the way you share memories with loved ones. By following this guide, you can ensure you never miss out on shared moments.
FAQs
- What happens if I don’t see the shared album after accepting?
Ensure you are logged into the correct Apple ID and check your internet connection. - Can I invite people to my shared album?
Yes, you can invite others by accessing the album and tapping on the 'People' icon. - Is there a limit to how many people can join a shared album?
Yes, a shared album can accommodate up to 100 subscribers. - Can I remove photos from a shared album?
Yes, you can remove photos from a shared album if you are the owner. - What if I forgot my Apple ID?
Visit the Apple ID website to recover or reset your credentials. - Can I view shared albums on other devices?
Yes, shared albums are accessible on any device signed into your Apple ID. - How do I stop receiving notifications from a shared album?
You can turn off notifications in the shared album settings. - Is it safe to share albums with others?
Yes, shared albums are private and only visible to invited participants. - Can I add video clips to shared albums?
Yes, you can share videos along with photos in shared albums. - What to do if I encounter a technical issue?
Contact Apple Support for assistance with technical issues.
Random Reads
- How to convert binary to hexadecimal
- How to contact nintendo
- How to connect xbox 360 to xfinity wifi hotspot
- Add extra email yahoo
- Add apps to smart tv
- How to check youtube copyright status
- How to choose a good xbox gamertag
- Remove background desktop windows
- Recover word documents
- Getting started with onedrive