Mastering Email Recall: A Complete Guide to Recalling Emails in Gmail
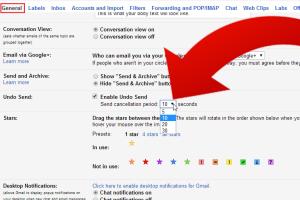
-
Quick Links:
- Introduction
- Understanding Email Recall
- How Gmail Email Recall Works
- Step-by-Step Guide to Recall an Email in Gmail
- Best Practices for Email Recall
- Common Mistakes to Avoid
- Case Studies: Real-World Email Recall Scenarios
- Expert Insights on Email Management
- FAQs
Introduction
Email communication has become an integral part of our personal and professional lives. With the convenience of email comes the potential for mistakes—sending an email to the wrong recipient, forgetting to attach a file, or including incorrect information. One of the most critical issues users face is how to recall an email in Gmail. This guide will provide you with everything you need to know to effectively recall an email, along with best practices, case studies, and expert insights.
Understanding Email Recall
Email recall is a feature that allows users to retract an email that has already been sent. While this feature is more commonly associated with Microsoft Outlook, Gmail offers a similar functionality known as "Undo Send." Understanding how this works is vital for effective email management.
What is Email Recall?
Email recall allows you to cancel an email that you've sent. This can be crucial for correcting errors or avoiding miscommunication. However, it's essential to understand that this feature has limitations and isn't foolproof.
Limitations of Email Recall
- The recipient must not have opened the email.
- The recall feature is available only for a limited time after sending.
- It may not work if the recipient is using a different email service.
How Gmail Email Recall Works
Gmail’s email recall feature, known as "Undo Send," functions by delaying the sending of your email for a short period. This gives you a window to cancel the sending process.
Enabling the Undo Send Feature
To make the most of Gmail’s recall feature, ensure it is enabled:
- Open Gmail and click on the gear icon in the top right corner.
- Select "See all settings."
- Under the "General" tab, find the "Undo Send" section.
- Choose the cancellation period (5, 10, 20, or 30 seconds).
- Scroll down and click "Save Changes."
Step-by-Step Guide to Recall an Email in Gmail
Recalling an email in Gmail is straightforward if you follow these steps:
Step 1: Send Your Email
Compose your email as usual and hit the "Send" button. Remember, you have a limited time to recall it.
Step 2: Look for the "Undo" Option
Once you send the email, a message will appear at the bottom left of your screen saying "Message sent." This notification will include an "Undo" option.
Step 3: Click "Undo"
Immediately click the "Undo" link. This will retract the email before it reaches the recipient’s inbox.
Step 4: Confirm the Recall
After clicking "Undo," the email will return to your drafts, allowing you to make any necessary edits before resending it.
Best Practices for Email Recall
To minimize the need for recalling emails, consider the following best practices:
- Double-check your recipients: Always verify the recipient's email address.
- Proofread your content: Take a moment to review your message for clarity and accuracy.
- Use the delay send feature: Gmail allows you to schedule emails to be sent later, giving you time to reconsider.
Common Mistakes to Avoid
Even the most diligent users can make mistakes. Here are some common pitfalls to avoid:
- Not enabling the Undo Send feature.
- Waiting too long to click "Undo."
- Assuming that the recall will work with all email clients.
Case Studies: Real-World Email Recall Scenarios
Understanding how email recall works in real-life situations can provide valuable insights. Here are a couple of scenarios:
Case Study 1: The Wrong Attachment
A marketing professional sent an email to a client with the wrong attachment. By clicking "Undo" within the allotted time, they were able to retract the email and send the correct document.
Case Study 2: Misaddressed Email
A manager accidentally sent an email meant for their team to the entire organization. Fortunately, they had the "Undo Send" feature enabled and quickly recalled the email before it was widely seen.
Expert Insights on Email Management
Experts recommend adopting a strategic approach to email management. Here are some tips:
- Utilize templates for common communications to reduce errors.
- Regularly review your email settings to ensure optimal functionality.
- Consider additional email management tools for larger organizations.
FAQs
1. Can I recall an email after the recipient has opened it?
No, once the recipient has opened the email, you cannot recall it.
2. How long do I have to recall an email in Gmail?
You have a maximum of 30 seconds, depending on your settings.
3. Does the recall feature work with other email providers?
No, the recall feature is specific to Gmail and may not work with other providers.
4. Can I enable undo send for all emails?
Yes, you can enable the "Undo Send" feature in your Gmail settings.
5. What happens if I miss the undo option?
If you miss the undo option, the email cannot be recalled. Consider sending a follow-up email to clarify or apologize.
6. Are there alternatives to recalling an email?
Yes, consider sending a follow-up email to correct the mistake or clarify your message.
7. How does the delay send feature work?
The delay send feature allows you to schedule emails to be sent at a later time, providing a buffer for last-minute changes.
8. Can I recall an email from my mobile device?
Yes, if you have the Gmail app, you can use the "Undo Send" feature from your mobile device as long as you act quickly.
9. Is there a limit to how many times I can recall an email?
There's no limit to how many times you can recall emails, but each recall must be done within the set delay time.
10. What’s the best way to prevent email mistakes?
Develop a habit of proofreading your emails and double-checking recipients before hitting send.
Random Reads
- How to replace defective electrical switch outlet
- Ultimate guide fusing messiah persona 3
- Unlocking all factions in rome total war
- Unlocking apple devices guide
- How to send code snippets on telegram
- How to send faxes from gmail
- Mastering windows command prompt
- Mastering weapon enchantment esonline
- How to remove hacker from your iphone
- How to remove glue from wood