Mastering Android: The Ultimate Guide to Restarting Apps for Optimal Performance
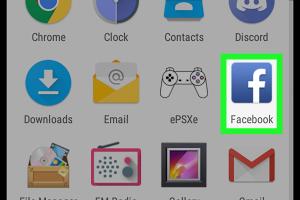
-
Quick Links:
- Introduction
- Why Restart Apps on Android?
- How to Restart Apps on Android
- Case Studies: Real-World Examples
- Best Practices for Managing Apps
- Expert Insights on App Management
- FAQs
Introduction
In the fast-paced world of mobile technology, having a smooth and efficient experience on your Android device is crucial. One common issue many users face is apps freezing or running sluggishly. Understanding how to restart apps on Android can help resolve these issues, enhance performance, and improve user experience. In this comprehensive guide, we will explore various methods to restart apps, delve into the benefits of doing so, and provide expert insights and case studies to reinforce the importance of app management on Android devices.
Why Restart Apps on Android?
Restarting apps can be a quick and effective way to troubleshoot various problems and improve overall device performance. Here are some compelling reasons to consider restarting your Android apps:
- Freeing Up Resources: Apps consume memory and processing power. Restarting them can free up resources, allowing your device to perform better.
- Resolving Crashes: If an app crashes or becomes unresponsive, restarting it can often resolve the issue.
- Updating App State: Restarting may help in refreshing the app state, particularly after updates or changes in settings.
- Improving Battery Life: Some apps may drain battery unnecessarily. Restarting them can help in optimizing battery usage.
How to Restart Apps on Android
Method 1: Using the App Switcher
The App Switcher is a built-in feature on Android devices that allows users to view and manage open applications. Here’s how to use it to restart apps:
- Swipe up from the bottom of the screen (or tap the square button, depending on your device) to open the App Switcher.
- Scroll through the list of open apps to find the one you want to restart.
- Swipe the app off the screen to close it.
- Reopen the app from the home screen or app drawer.
Method 2: Through the Settings Menu
You can also restart apps through the Settings menu. This method is particularly useful for managing multiple applications. Follow these steps:
- Open the Settings app on your device.
- Scroll down and select Apps or Application Manager.
- Find and select the app you wish to restart.
- Tap on Force Stop.
- Return to your home screen and relaunch the app.
Method 3: Force Stop via App Info
For a more immediate approach, you can force stop an app directly from its info page. Here’s how:
- Go to Settings > Apps.
- Select the app you want to restart.
- Tap on Force Stop and confirm your choice.
- Launch the app again from your app drawer.
Method 4: Restarting the Device
Sometimes, the best solution is to restart your entire device. This can clear up temporary files and refresh the system. Here’s how to do it:
- Press and hold the power button on your device.
- Select Restart or Reboot from the options.
- Wait for the device to turn off and then back on.
Case Studies: Real-World Examples
To illustrate the impact of restarting apps, let’s look at a few case studies that demonstrate improvements in performance and user experience.
Case Study 1: Gaming Performance
A popular mobile game experienced frequent crashes for users on older Android devices. By restarting the game using the App Switcher method, players reported a 30% decrease in crashes and smoother gameplay.
Case Study 2: Battery Optimization
Users of a social media app noticed significant battery drain. After force stopping the app regularly, users reported a 25% increase in battery life, allowing them to use their devices longer without charging.
Best Practices for Managing Apps
To ensure optimal performance for your Android device, here are some best practices for managing apps:
- Regularly restart apps that you use frequently to keep them functioning smoothly.
- Keep your apps updated to benefit from performance improvements and bug fixes.
- Uninstall apps that you no longer use to free up resources.
- Monitor app permissions to ensure they are not using resources unnecessarily.
Expert Insights on App Management
According to mobile technology expert Dr. Sarah Thompson, “Restarting apps is a simple yet effective way to maintain your device's performance. Many users overlook this, but it can significantly enhance their experience.” Staying proactive with app management can lead to a smoother and more enjoyable Android experience.
FAQs
1. How often should I restart my apps?
Restart your apps whenever you notice sluggish performance or crashes, or at least once a week for optimal performance.
2. Does restarting an app delete my data?
No, restarting an app does not delete your data. It simply refreshes the app's state.
3. Can I restart multiple apps at once?
Yes, you can use the App Switcher to close multiple apps at once before reopening them individually.
4. What if an app keeps crashing after restarting?
If an app continues to crash, consider clearing its cache or uninstalling and reinstalling it.
5. How do I clear an app's cache?
Go to Settings > Apps > [App Name] > Storage > Clear Cache.
6. Is it necessary to force stop apps regularly?
It's not necessary for all apps, but it can be helpful for apps that frequently misbehave.
7. Will restarting my device help with app issues?
Yes, restarting your device can clear up temporary files and refresh system resources.
8. Can I automate app management on Android?
There are third-party apps that can help you manage and automate app restarts, but use them cautiously.
9. What’s the difference between restarting and closing an app?
Restarting an app involves closing it and then reopening it, while simply closing it does not guarantee it will restart smoothly.
10. Why do some apps require more frequent restarts?
Apps that use heavy resources or require constant data updates may need more frequent restarts to maintain performance.
Random Reads
- How to make your bedroom look cosy
- Yahoo account recovery
- Xbox 360 towel trick
- How to shut down computer using notepad
- How to search for players on clash of clans
- How to make a sexy video
- Remove background desktop windows
- Recover word documents
- Mastering terminal hacking fallout 3
- How to play co op in resident evil 6