Ultimate Guide to Restarting Windows Update When There's No Download Progress in Windows 10
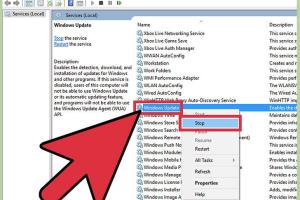
-
Quick Links:
- Introduction
- Understanding Windows Update
- Common Issues with Windows Update
- Why the Download Progress Stalls
- Step-by-Step Guide to Restart Windows Update
- Case Studies
- Expert Insights
- Data-Driven Analysis
- Additional Tips for Troubleshooting
- FAQs
Introduction
Windows Update is a crucial component of the Windows operating system that ensures your device is updated with the latest features, security patches, and bug fixes. However, users often face issues where the update process gets stuck, showing no download progress. This guide will provide you with comprehensive solutions to restart Windows Update effectively when you encounter such problems.
Understanding Windows Update
Windows Update is designed to keep your system secure and running smoothly. It automatically downloads and installs updates from Microsoft, but sometimes it may fail to do so. Understanding how Windows Update operates can help you troubleshoot issues more effectively.
How Windows Update Works
Windows Update checks for available updates periodically. When updates are found, they are downloaded and installed automatically, or you may be prompted to install them manually. This process involves several components, including:
- Windows Update Service
- Windows Update Agent
- Windows Update Delivery Optimization
Common Issues with Windows Update
Many users face various issues with Windows Update, including:
- No download progress
- Error codes
- Stuck updates
- Slow download speeds
Why the Download Progress Stalls
There are several reasons why the Windows Update download progress may stall:
- Corrupted update files
- Network connectivity issues
- Insufficient disk space
- Conflicting software
- Malware or virus interference
Step-by-Step Guide to Restart Windows Update
Follow these steps to restart Windows Update when it does not make download progress:
Step 1: Run Windows Update Troubleshooter
The first step is to use the built-in Windows Update Troubleshooter. Here's how:
- Open Settings.
- Navigate to Update & Security.
- Select Troubleshoot.
- Click on Additional troubleshooters.
- Find and run the Windows Update troubleshooter.
Step 2: Restart the Windows Update Service
Sometimes, simply restarting the Windows Update service can fix the issue:
- Press Windows + R to open the Run dialog.
- Type services.msc and press Enter.
- Locate Windows Update in the list of services.
- Right-click on it and select Restart.
Step 3: Clear the Software Distribution Folder
If the previous steps didn’t resolve the issue, try clearing the Software Distribution folder:
- Open Command Prompt as an administrator.
- Type the following commands one by one:
- net stop wuauserv
- net stop cryptSvc
- net stop bits
- net stop msiserver
- del %windir%\SoftwareDistribution\DataStore\*.* /Q
- del %windir%\SoftwareDistribution\Download\*.* /Q
- net start wuauserv
- net start cryptSvc
- net start bits
- net start msiserver
Step 4: Reset Windows Update Components
If problems persist, resetting Windows Update components may help:
- Open Command Prompt as an administrator.
- Run the following commands:
- net stop wuauserv
- net stop cryptSvc
- net stop bits
- net stop msiserver
- rd /s /q %windir%\SoftwareDistribution
- rd /s /q %windir%\System32\catroot2
- net start wuauserv
- net start cryptSvc
- net start bits
- net start msiserver
Step 5: Check for Malware
Run a full system scan using Windows Defender or any trusted antivirus program to ensure your system is not infected.
Step 6: Manually Download Updates
If all else fails, visit the Microsoft Software Download page to manually download and install updates.
Case Studies
Many users have successfully resolved their Windows Update issues by following the above steps. For example, a user reported that after clearing the Software Distribution folder, their updates resumed downloading normally. Another user found that restarting the Windows Update service fixed their stalled progress.
Expert Insights
IT professionals recommend regularly checking for updates and keeping your system optimized. This includes clearing temporary files and ensuring sufficient disk space is available.
Data-Driven Analysis
According to a study by Microsoft, around 30% of users experience issues with Windows Update at some point. Proper maintenance and troubleshooting can reduce this number significantly.
Additional Tips for Troubleshooting
- Ensure your internet connection is stable.
- Temporarily disable your firewall or antivirus software.
- Check for disk space; at least 20 GB is recommended.
- Update your device drivers.
FAQs
1. Why is my Windows Update stuck at 0%?
This could be due to network issues, corrupted files, or insufficient disk space.
2. How long should I wait for Windows Update to download?
Typically, updates should download within a few minutes. If it takes longer, consider troubleshooting.
3. Can I pause Windows Update?
Yes, you can pause updates in the Settings under Update & Security.
4. What if the Windows Update troubleshooter doesn't work?
Try clearing the Software Distribution folder or resetting Windows Update components.
5. Is it safe to manually download Windows updates?
Yes, downloading updates from the official Microsoft site is safe.
6. How can I check my Windows Update history?
Go to Settings > Update & Security > Windows Update > View update history.
7. Why does Windows Update take so long?
Several factors can affect update duration, including your internet speed and system performance.
8. Can I revert a Windows update?
Yes, you can uninstall updates in the Update & Security settings.
9. What to do if Windows Update fails with an error code?
Look up the error code on Microsoft's support page for specific troubleshooting steps.
10. How can I ensure my Windows Update is enabled?
Check the Windows Update settings in the Settings app to ensure it is turned on.
Conclusion
In conclusion, while encountering issues with Windows Update can be frustrating, following the steps outlined in this guide should help you effectively restart the update process and resolve download progress stalls. Regular maintenance and being proactive about updates can also prevent future issues.
External References
- Microsoft Support on Windows Update
- Microsoft Software Download Page
- How to Fix Windows Update Issues
Random Reads
- How to invite someone on skype
- How to power two speakers with one channel amp
- How to sign in icloud itunes app store iphone
- How to rip a dvd
- How to reuse paint roller
- How to turn off shortcuts notifications
- How to measure remaining propane
- How to merge multiple text files
- How to make international calls
- How to make homemade paint thinner