Ultimate Guide to Rooting the Samsung Galaxy Tab 3: Step-by-Step Instructions
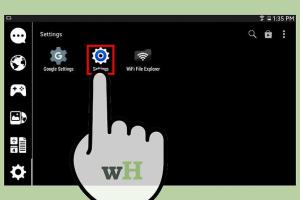
-
Quick Links:
- Introduction
- Understanding Rooting
- Benefits of Rooting the Samsung Galaxy Tab 3
- Risks of Rooting
- Preparation Before Rooting
- Step-by-Step Guide to Rooting
- Troubleshooting Common Issues
- Case Studies and Real-World Examples
- Expert Insights on Rooting
- FAQs
Introduction
The Samsung Galaxy Tab 3 is a popular device known for its versatility and performance. However, many users find themselves wanting more control over their device's capabilities. Rooting offers you the ability to unlock features, install custom ROMs, and enhance overall performance. In this guide, we will walk you through the complete process of rooting your Samsung Galaxy Tab 3.
Understanding Rooting
Rooting is the process of gaining administrative access to your Android device's operating system. This allows you to modify system files, install unapproved apps, and perform a variety of customizations. It's akin to running Windows as an administrator, giving you full control over your device.
Benefits of Rooting the Samsung Galaxy Tab 3
- Customization: Install custom ROMs to change the look and feel of your device.
- Performance Boost: Remove bloatware and optimize system performance.
- App Access: Use apps that require root access for enhanced functionality.
- Battery Management: Implement advanced battery-saving features.
- Complete Control: Modify system settings that are usually locked down.
Risks of Rooting
While rooting offers numerous benefits, it comes with risks that users should be aware of:
- Voiding Warranty: Rooting may void your warranty, meaning you will not receive support from Samsung.
- Bricking Your Device: If done incorrectly, rooting can render your device unusable.
- Security Vulnerabilities: Rooted devices may be more susceptible to malware and attacks.
- Software Updates: You may miss out on official software updates from Samsung.
Preparation Before Rooting
Before proceeding with the rooting process, ensure you follow these preparatory steps:
- Backup Your Data: Use a cloud service or external storage to save important files.
- Charge Your Device: Ensure your device is charged above 70% to avoid interruptions.
- Enable USB Debugging: Go to Settings > Developer Options > USB Debugging and enable it.
- Install Samsung Drivers: Ensure you have the latest Samsung USB drivers on your computer.
Step-by-Step Guide to Rooting
Follow these step-by-step instructions to root your Samsung Galaxy Tab 3:
Step 1: Download Required Files
Download the following files:
- Odin Tool: A powerful tool for flashing firmware on Samsung devices.
- SuperSU.zip: The file required for rooting your device.
Step 2: Boot Your Device into Download Mode
To enter Download Mode:
- Turn off your Samsung Galaxy Tab 3.
- Press and hold the Volume Down + Home + Power buttons simultaneously.
- When prompted, press Volume Up to continue.
Step 3: Connect to PC via USB
Connect your device to your computer using a USB cable. Ensure that the Samsung drivers are installed correctly.
Step 4: Open Odin Tool
Launch the Odin tool on your PC. You should see a message indicating that your device has been detected.
Step 5: Add SuperSU.zip to Odin
In Odin, click on AP (or PDA in some versions), and select the SuperSU.zip file you downloaded earlier.
Step 6: Start the Rooting Process
Make sure that the F. Reset Time and Auto Reboot options are checked in Odin. Click on Start to begin the rooting process.
Step 7: Wait for Completion
Once the process is complete, your device will reboot automatically. A PASS! message will appear in Odin, indicating successful rooting.
Step 8: Verify Root Access
To confirm that your device is rooted, download a root checker app from the Google Play Store and run it.
Troubleshooting Common Issues
If you encounter issues during the rooting process, consider the following troubleshooting tips:
- Device Not Detected: Ensure USB debugging is enabled and drivers are installed.
- Failed to Root: Double-check that you are using the correct files for your device model.
- Boot Loop: If your device gets stuck in a boot loop, try booting into recovery mode and performing a factory reset.
Case Studies and Real-World Examples
Many users have reported significant improvements in performance and customization options after rooting their Galaxy Tab 3. For instance, John, a tech enthusiast, shared that rooting allowed him to install a custom ROM that transformed his device's interface and speed.
Another user, Sarah, utilized root access to remove pre-installed apps that were draining her battery life, resulting in longer usage times and enhanced performance. These case studies demonstrate the practical benefits of rooting when done correctly.
Expert Insights on Rooting
Experts recommend that users carefully research the rooting process and understand the risks involved. According to a study by Android Authority, rooting can significantly enhance the user experience if the user is willing to invest time in learning about custom ROMs and app permissions.
Additionally, tech forums like XDA Developers provide invaluable resources and community support for those looking to root their devices.
FAQs
1. Is it safe to root my Samsung Galaxy Tab 3?
Rooting can be safe if you follow instructions carefully, but it does void your warranty.
2. Will rooting my device delete my data?
Rooting itself does not delete your data, but it's always recommended to back up your files before proceeding.
3. Can I unroot my Galaxy Tab 3?
Yes, you can unroot your device using apps like SuperSU or by flashing the stock firmware again.
4. What custom ROMs can I install after rooting?
Popular custom ROMs for the Galaxy Tab 3 include CyanogenMod and LineageOS, which provide enhanced features and performance.
5. How do I know if my device is rooted successfully?
You can verify root access using a root checker app available on the Google Play Store.
6. Will rooting improve my device's performance?
Rooting can improve performance by allowing you to remove bloatware and install performance-enhancing apps.
7. What is the difference between rooting and unlocking?
Rooting gives you administrative access to your device, while unlocking allows you to use your device with different carriers.
8. Can I still receive OTA updates after rooting?
Generally, you will not receive OTA updates after rooting, but you can manually install updates.
9. What should I do if my device gets stuck in a boot loop?
Boot your device into recovery mode and perform a factory reset to resolve boot loop issues.
10. Where can I find additional resources on rooting?
Forums like XDA Developers and resources from trusted tech blogs provide valuable information and community support.
Random Reads
- How to upgrade iphone notes
- How to upgrade processor
- How to make a copyright symbol
- How to make a cracked minecraft server
- Simple solutions for repairing plastic holes
- How to unlock baby luigi mario kart wii
- How to use ps3 controller wirelessly android
- How to use realvnc
- Unlock dry bowser mario kart wii
- Unlock android without google account