Mastering Object Rotation in Photoshop: A Comprehensive Guide on Image Rotation and Transform
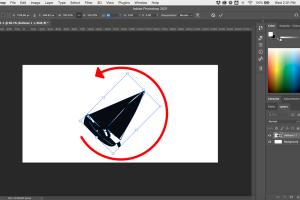
-
Quick Links:
- Introduction
- Understanding Image Rotation
- The Transform Tool
- Step-by-Step Guide to Rotate Objects in Photoshop
- Advanced Techniques for Rotation
- Case Studies: Real-World Applications
- Expert Insights
- Common Mistakes to Avoid
- FAQs
- Conclusion
Introduction
Photoshop is a powerful tool that offers a wide range of functionalities, including the ability to rotate objects to achieve desired compositions. Whether you're a graphic designer, photographer, or digital artist, mastering the rotation of objects can significantly enhance your workflow and creativity. In this comprehensive guide, we will explore how to rotate objects in Photoshop using image rotation and transform techniques.
Understanding Image Rotation
Image rotation is a fundamental aspect of photo editing and graphic design. It allows you to change the orientation of an object or image to fit your design needs. In Photoshop, rotation can be performed in various ways, including:
- Free Rotation
- Fixed Angle Rotation
- Transform Tool Rotation
Understanding these methods will provide you with the flexibility to manipulate images effectively.
The Transform Tool
The Transform Tool in Photoshop is essential for rotating objects. It allows you to scale, skew, and rotate images with precision. To access this tool, navigate to Edit > Transform > Rotate. You can also use the shortcut Ctrl + T (Windows) or Command + T (Mac).
Step-by-Step Guide to Rotate Objects in Photoshop
Step 1: Open Your Image
Begin by launching Photoshop and opening the image you wish to rotate. You can do this by selecting File > Open and navigating to your desired file.
Step 2: Select the Object
Use the Marquee Tool or the Quick Selection Tool to select the object you want to rotate. Make sure to refine your selection for the best outcome.
Step 3: Activate the Transform Tool
With your object selected, press Ctrl + T (Windows) or Command + T (Mac) to activate the Transform Tool. You will see a bounding box around your selection.
Step 4: Rotate the Object
Move your cursor just outside one of the corners of the bounding box until you see a curved double-arrow icon. Click and drag to rotate your object. You can also enter a specific angle in the options bar for more precise control.
Step 5: Confirm the Transformation
Once you're satisfied with the rotation, press Enter (Windows) or Return (Mac) to apply the changes.
Advanced Techniques for Rotation
While basic rotation is useful, advanced techniques can provide even greater versatility in your designs. Here are some methods to consider:
Using Guides and Grids
Activate guides and grids to help align your rotated objects accurately. This can be especially useful for designs that require precision.
Rotating Around a Specific Point
By default, objects rotate around their center point. To change this, hold down the Alt key (Windows) or Option key (Mac) while clicking on the point around which you want to rotate.
Creating Custom Rotation Angles
For projects requiring specific angular rotations (like 15°, 30°, etc.), use the options bar to input precise values.
Case Studies: Real-World Applications
Understanding the application of rotation in real-world scenarios can be beneficial. Here are a few examples:
Case Study 1: Product Photography
In product photography, rotating images can enhance the visual appeal and showcase products from multiple angles. A photographer might rotate a bottle to highlight its label and design.
Case Study 2: Graphic Design
Graphic designers often rotate elements to create dynamic layouts. For example, rotating text or images can lead to more engaging posters or social media graphics.
Expert Insights
We reached out to professional graphic designers to gain insights into best practices for rotating objects in Photoshop. Here’s what they had to say:
- Consistency is Key: Maintain a consistent rotation style throughout your project to ensure cohesion.
- Experimentation: Don’t hesitate to experiment with different rotation angles to discover unique compositions.
Common Mistakes to Avoid
When rotating objects in Photoshop, avoid these common pitfalls:
- Not using guides for alignment.
- Over-rotating, which can distort the image.
- Neglecting to save your work frequently.
FAQs
1. How do I rotate an object in Photoshop without losing quality?
Use the Transform Tool and avoid excessive scaling to maintain quality. Always work with high-resolution images.
2. Can I rotate text in Photoshop?
Yes, text can be rotated using the same Transform Tool. Simply select the text layer and follow the steps outlined above.
3. What is the shortcut for the Transform Tool?
The shortcut for the Transform Tool is Ctrl + T on Windows or Command + T on Mac.
4. How can I rotate an object by a specific angle?
After activating the Transform Tool, you can enter a specific angle in the options bar before confirming the transformation.
5. Is there a way to reset the rotation?
Yes, you can reset the transformation by selecting Edit > Transform > Reset Transform.
6. Can I rotate multiple layers at once?
Yes, select multiple layers in the Layers panel and then use the Transform Tool to rotate them together.
7. What happens if I rotate an image too much?
Excessive rotation can lead to distortion or pixelation. Always aim for subtle adjustments.
8. How to rotate a canvas in Photoshop?
Select Image > Image Rotation and choose your desired angle for canvas rotation.
9. Can I undo a rotation?
Yes, use Ctrl + Z (Windows) or Command + Z (Mac) to undo the last action.
10. Are there any plugins to enhance rotation features?
Yes, various plugins are available that can add additional rotation functionalities, depending on your needs.
Conclusion
Rotating objects in Photoshop is a straightforward yet powerful skill that can significantly enhance your design projects. By understanding the various methods and utilizing the Transform Tool effectively, you can create compelling compositions that captivate your audience. Whether you're a beginner or an experienced user, this comprehensive guide provides you with the knowledge to master object rotation in Photoshop. Start practicing today and elevate your graphic design skills!
For further learning, check out these authoritative resources:
- Adobe Photoshop Help: Rotate an Image
- Photoshop Tips and Tricks - Creative Bloq
- Photoshop Tutorials - Digital Arts
Random Reads
- Remove bing from chrome
- Remove ask toolbar chrome
- How to play flash games on blocked computer
- How to play five nights at freddys
- How to use a dremel tool
- How to upload files to an ftp server
- How to make money fast bloxburg
- How to make homunculus in ragnarok online
- Ultimate guide to recording audio mobile
- How to varnish wood