Mastering Chkdsk: A Comprehensive Guide to Running Disk Checks on Windows XP
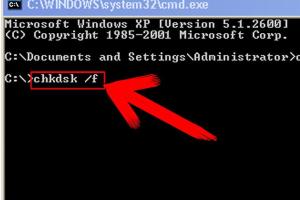
-
Quick Links:
- Introduction
- What is Chkdsk?
- Why Use Chkdsk?
- Preparing to Run Chkdsk
- How to Run Chkdsk on Windows XP
- Understanding Chkdsk Results
- Common Chkdsk Issues and Solutions
- Case Studies
- Expert Insights
- Conclusion
- FAQs
Introduction
In the realm of computer maintenance, ensuring that your system operates smoothly is paramount. Windows XP, despite being an older operating system, still holds a significant place in the hearts of many users. One of the critical tools available in Windows XP for maintaining your hard drive is the Chkdsk utility. This comprehensive guide will walk you through how to run Chkdsk on Windows XP, its importance, and how to interpret its results effectively.
What is Chkdsk?
The Check Disk (Chkdsk) utility is a built-in command-line tool in Windows operating systems, including Windows XP, that examines the integrity of the file system on your hard drives. It can also fix various logical file system errors, which can lead to data corruption and system instability if left unchecked.
Why Use Chkdsk?
Running Chkdsk can help you:
- Identify and fix disk errors.
- Prevent data loss due to file system corruption.
- Optimize disk performance and system responsiveness.
- Ensure data integrity by verifying the file system structure.
Preparing to Run Chkdsk
Before diving into the process of running Chkdsk, it’s essential to prepare your system:
- Backup your data: Always start with creating backups of important files to avoid potential data loss during the check.
- Close unnecessary applications: Ensure all applications are closed to prevent interference during the disk check.
- Check for updates: Make sure your Windows XP is updated to avoid any known issues.
How to Run Chkdsk on Windows XP
Follow these detailed steps to run Chkdsk:
Step 1: Open Command Prompt
- Click on the Start button.
- Navigate to Run.
- Type
cmdand hit Enter.
Step 2: Run Chkdsk Command
In the command prompt window, type the following command:
chkdsk C: /f /r
Here, C: is the drive letter you want to check. The /f switch tells Chkdsk to fix any errors found, and /r locates bad sectors and recovers readable information.
Step 3: Review the Process
If you are prompted that the drive is in use and you want to check it the next time the system restarts, type Y and press Enter.
Step 4: Restart Your Computer
Close the command prompt and restart your computer. Chkdsk will run before Windows loads, and you can monitor the progress on the screen.
Understanding Chkdsk Results
Once Chkdsk has completed its run, it will provide you with a summary of the findings. Here’s how to interpret the results:
- File system errors: If errors are found and fixed, this means there were issues with the file structure.
- Bad sectors: If bad sectors are reported, it indicates physical damage to the hard drive.
- Overall health: A clean report means your drive is functioning correctly.
Common Chkdsk Issues and Solutions
While running Chkdsk is generally straightforward, users may encounter some issues:
Issue 1: Chkdsk Stuck at 100%
This can happen if the system is unable to complete the check. Consider rebooting the system and attempting the check again.
Issue 2: Error Messages
Various error messages may appear during the check. These often provide clues on what is wrong with the drive. Note these messages, and consider searching for them online for specific solutions.
Case Studies
Understanding real-world applications can provide clarity on the importance of Chkdsk:
Case Study 1: Small Business Recovery
A small firm faced frequent crashes due to disk errors. Running Chkdsk not only fixed the corruptions but also improved overall productivity by reducing downtime.
Case Study 2: Data Recovery
A user thought they lost critical files due to a drive failure. After running Chkdsk, they recovered a significant amount of data from bad sectors, showcasing the utility's effectiveness.
Expert Insights
Experts recommend regular maintenance checks, including running Chkdsk, especially for older systems like Windows XP. Their insights emphasize:
- Regular backups are essential.
- Monitor drive health periodically to avoid unexpected failures.
- Utilize other maintenance tools alongside Chkdsk for comprehensive care.
Conclusion
Running Chkdsk on Windows XP is a crucial step in maintaining the health of your computer system. By following the steps outlined in this guide, you can ensure that your hard drive is in optimal condition, preventing data loss and improving system performance. Regular maintenance, including disk checks, is essential for a reliable computing experience.
FAQs
1. What does Chkdsk do?
Chkdsk checks the file system for errors and attempts to repair them.
2. How often should I run Chkdsk?
It’s advisable to run Chkdsk periodically, especially if you notice performance issues.
3. Can I run Chkdsk on a non-bootable drive?
Yes, using a bootable Windows CD or USB, you can access the recovery console to run Chkdsk on non-bootable drives.
4. Will Chkdsk delete my files?
No, Chkdsk is designed to fix errors, not delete files, though severe corruption may result in data loss.
5. What is the difference between Chkdsk and defragmentation?
Chkdsk repairs file system errors, while defragmentation reorganizes data for performance enhancement.
6. How long does Chkdsk take to run?
The duration depends on the size of the drive and the number of errors; it can range from a few minutes to several hours.
7. Can I interrupt Chkdsk?
It’s best to let Chkdsk complete its process without interruption to avoid potential problems.
8. What should I do if Chkdsk fails?
If Chkdsk fails, consider using third-party disk repair tools or consult a professional.
9. Does running Chkdsk require administrator privileges?
Yes, you need administrative rights to run Chkdsk in Windows XP.
10. Is Chkdsk safe to run?
Yes, Chkdsk is a safe and effective tool for maintaining hard drive integrity.