How to Set a Ringtone from a Song on iPhone: 5 Easy Methods
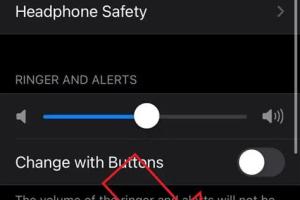
-
Quick Links:
- Introduction
- Method 1: Using iTunes on a Computer
- Method 2: Using GarageBand on iPhone
- Method 3: Using Third-Party Apps
- Method 4: Using Apple Music
- Method 5: Using Ringtone Maker Websites
- FAQs
- Conclusion
Introduction
Personalizing your iPhone with a unique ringtone can make your device feel more like your own. While iPhones come with a variety of pre-installed ringtones, many users prefer to use their favorite songs. Whether it's a catchy chorus or a memorable instrumental, setting a ringtone from a song on your iPhone has never been easier. In this comprehensive guide, we will explore five easy methods to help you set your favorite tunes as ringtones.
Method 1: Using iTunes on a Computer
This method involves using iTunes, a software application that allows you to manage your music library, to create a ringtone from a song. Follow these steps:
- Open iTunes: Launch iTunes on your computer and ensure you have the song you want to use in your library.
- Choose the Song: Right-click on the song and select "Song Info."
- Edit Start and Stop Time: Go to the "Options" tab and set the start and stop time for your ringtone (30 seconds max).
- Create AAC Version: Right-click the song again and select "Create AAC Version." This will create a new version of the song based on the selected time.
- Locate the File: Right-click on the new version and select "Show in Finder" (Mac) or "Show in Windows Explorer" (Windows).
- Change File Extension: Change the file extension from .m4a to .m4r.
- Add to iPhone: Connect your iPhone to your computer, drag the .m4r file into iTunes, and then sync your iPhone to transfer the ringtone.
This method provides a straightforward way to create a ringtone from your favorite songs using iTunes.
Method 2: Using GarageBand on iPhone
GarageBand is a powerful app that allows you to create and edit music directly on your iPhone. Here’s how to use it to set a ringtone:
- Download GarageBand: If you don’t have it already, download GarageBand from the App Store.
- Create a New Project: Open GarageBand and create a new project.
- Import Your Song: Tap on the “Tracks” view and select “Audio.” Import the song you wish to use.
- Edit Your Ringtone: Trim the song to the desired length (maximum 30 seconds).
- Share as Ringtone: Tap on the “My Songs” button, select your project, and tap “Share.” Choose “Ringtone” and follow the prompts to export it.
Using GarageBand is a creative way to customize your ringtone right from your iPhone!
Method 3: Using Third-Party Apps
Several third-party applications are available that can help you create ringtones from your songs. Some popular choices include:
- Ringtone Maker: A user-friendly app that allows you to create ringtones from your music library.
- Zedge: Offers a vast collection of ringtones and allows users to create their own.
- Ringtone Designer Pro: A paid app known for its advanced features in ringtone creation.
These apps typically have straightforward interfaces, making it easy to select a song, trim it, and save it as a ringtone.
Method 4: Using Apple Music
If you have an Apple Music subscription, you can create ringtones directly from songs in your library. However, this method may involve additional steps, including:
- Find Your Song: Open the Apple Music app and locate the song you want to use.
- Create a Ringtone: Use the same steps as in the iTunes method, but instead of your local library, choose a song from Apple Music.
Note that you might need to download the song if it’s not already available offline.
Method 5: Using Ringtone Maker Websites
Various websites allow you to create ringtones online. These sites often provide tools to upload your song, trim it, and download it as a ringtone. Some popular options include:
- RingtoneMaker.com: A straightforward online tool for creating ringtones.
- Myxer: Offers a wide selection of ringtones and the ability to create your own.
Simply upload your song, cut it to the desired length, and follow the prompts to download your ringtone.
FAQs
1. Can I use any song as a ringtone on my iPhone?
No, you can only use songs that you have purchased or downloaded legally. Copyrighted music may not be used without permission.
2. What's the maximum length for a ringtone on iPhone?
The maximum length for a ringtone is 30 seconds.
3. Do I need a computer to set a ringtone?
No, you can use GarageBand or third-party apps directly on your iPhone without needing a computer.
4. Can I set different ringtones for different contacts?
Yes, you can assign different ringtones to individual contacts through the Contacts app.
5. Is it possible to create a ringtone from a video?
Yes, using video editing apps, you can extract audio from a video and set it as a ringtone.
6. Do I need to pay for ringtones on my iPhone?
Not necessarily. You can create your own ringtones for free using various methods outlined in this article.
7. Can I use songs from my Apple Music subscription as ringtones?
Yes, but you will need to download the song to create a ringtone.
8. What file format is required for ringtones on iPhone?
Ringtones on iPhone must be in .m4r format.
9. How do I delete a ringtone from my iPhone?
You can delete a ringtone by going to Settings > Sounds & Haptics > Ringtone and selecting "None" or deleting it from iTunes.
10. Are there apps that help in finding free ringtones?
Yes, apps like Zedge and Myxer offer a variety of free ringtones to download.
Conclusion
Setting a ringtone from a song on your iPhone is a fun way to personalize your device. Whether you choose to use iTunes, GarageBand, third-party apps, Apple Music, or online ringtone makers, the methods are simple and effective. By following the steps outlined in this guide, you can enjoy your favorite songs as ringtones in no time. Happy customizing!
Random Reads