Mastering Screen Capture: The Ultimate Guide to Taking Screenshots on Any Device
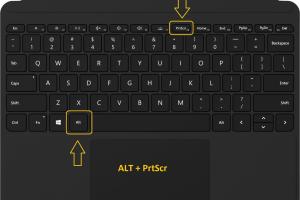
-
Quick Links:
- Introduction
- Why Screenshots are Important
- Types of Screenshots
- How to Take Screenshots
- Taking Screenshots on Windows
- Taking Screenshots on Mac
- Taking Screenshots on Android
- Taking Screenshots on iOS
- Advanced Screenshot Techniques
- Editing and Sharing Screenshots
- Common Screenshot Tools
- Case Studies
- Expert Insights
- FAQs
Introduction
In today's digital landscape, capturing and sharing information visually is essential. Whether you are a professional needing to document your work, a gamer wanting to share epic moments, or a teacher creating resources, knowing how to take a screenshot (screen capture) is a valuable skill.
This comprehensive guide will walk you through the various methods for taking screenshots on different devices, along with tips, tricks, and advanced techniques to enhance your screen capture experience.
Why Screenshots are Important
Screenshots serve as a powerful tool for communication and documentation. They can:
- Enhance Communication: Visual information can convey messages more effectively than text alone.
- Save Time: Quickly share information instead of typing lengthy explanations.
- Document Evidence: Provide proof or record important information.
Types of Screenshots
Understanding the different types of screenshots can help you choose the right method for your needs:
- Full-Screen Screenshot: Captures the entire screen.
- Partial Screenshot: Captures a selected portion of the screen.
- Scrolling Screenshot: Captures content that extends beyond the visible screen area, useful for web pages.
How to Take Screenshots
Taking Screenshots on Windows
Windows provides several built-in methods to capture screenshots:
- Using Print Screen: Press the
PrtScnkey to capture the entire screen to the clipboard. - Using Snipping Tool: Open the Snipping Tool from the Start menu, select the area you want to capture, and save it.
- Using Windows + Shift + S: This opens the Snip & Sketch tool, allowing you to take a partial screenshot.
Taking Screenshots on Mac
For Mac users, taking screenshots is equally straightforward:
- Command + Shift + 3: Captures the entire screen and saves it to the desktop.
- Command + Shift + 4: Allows you to select a portion of the screen to capture.
- Command + Shift + 5: Opens a toolbar for capturing screenshots and recording your screen.
Taking Screenshots on Android
The method for taking screenshots on Android can vary by device but generally includes:
- Power + Volume Down: Press and hold these buttons simultaneously to capture the screen.
- Using the Notification Bar: Tap on the screenshot option in the quick settings menu.
Taking Screenshots on iOS
iOS devices also offer simple screenshot functionality:
- iPhone X or later: Press the Side Button and Volume Up simultaneously.
- iPhone 8 or earlier: Press the Home Button and the Sleep/Wake Button simultaneously.
Advanced Screenshot Techniques
For those looking to enhance their screenshot capabilities, consider the following advanced techniques:
- Using Third-Party Applications: Tools like Snagit and Lightshot offer advanced editing features.
- Scrolling Screenshots: Some apps allow you to capture long webpages in one image.
- Annotating Screenshots: Use built-in editing features or third-party apps to add notes or highlights.
Editing and Sharing Screenshots
Once you've captured a screenshot, you may want to edit or share it. Here are some considerations:
- Editing: Most devices come with basic editing tools. For more advanced editing, consider using software like Adobe Photoshop or GIMP.
- Sharing: Screenshots can be shared via email, social media, or messaging apps. Make sure to choose the right format (PNG, JPEG) based on your needs.
Common Screenshot Tools
There are several tools available that can enhance your screenshot experience:
- Snagit: A comprehensive tool for capturing and editing screenshots.
- Lightshot: A lightweight tool for quick screenshots and easy sharing.
- Greenshot: An open-source screenshot tool for Windows with editing capabilities.
Case Studies
Let’s look at some real-world scenarios where screenshots played a crucial role:
- Customer Support: Companies using screenshots to guide users through troubleshooting processes.
- Education: Teachers using screenshots to create visual aids for online learning.
Expert Insights
Industry experts emphasize the importance of effective communication through visuals. According to a study by Visual Capitalist, content with images receives 94% more views than content without.
FAQs
1. What is a screenshot?
A screenshot is a digital image that captures the visible items displayed on a screen.
2. How do I take a screenshot on my laptop?
Use the Print Screen key or built-in screenshot tools based on your operating system.
3. Can I edit my screenshot?
Yes, most devices allow basic editing, and you can use third-party applications for advanced editing.
4. Are there any free tools for taking screenshots?
Yes, tools like Lightshot and Greenshot are free and offer great features.
5. Can I capture a scrolling screenshot on my device?
Some devices and apps support scrolling screenshots, allowing you to capture long content.
6. Where are my screenshots saved?
Typically, screenshots are saved in the "Pictures" or "Screenshots" folder on your device.
7. What file formats are best for screenshots?
Common formats include PNG and JPEG, with PNG being preferred for higher quality.
8. How do I share my screenshots?
You can share screenshots via email, social media, or messaging apps directly from your device.
9. Can I take screenshots on any app?
Most apps allow screenshots, but some may block this feature for privacy reasons.
10. What are the limitations of taking screenshots?
Limitations include capturing interactive content and potential loss of quality in certain formats.
Random Reads
- How to play ps2 games on ps3
- How to play ps2 games pcsx2
- How to make emails stop going to junk iphone ipad mail
- Mastering picture tiling microsoft word
- Mastering plumbing venting
- Transfer whatsapp new phone same number
- How to stream amazon prime on discord
- How to stream disney plus on discord
- How to restart windows 7 computer
- How to restart services in linux